안녕하세요. 요새 너무 바쁜 생활을 하였습니다. 그래서 오랜만에 포스팅을 업로드하게 되었습니다.😢
오늘은 아이패드 기본 어플을 활용하여 간단한 동영상 만들기 포스팅입니다.
아이패드 구매 시 기본으로 깔려있는 [iMovie 어플]을 활용할 것입니다.
최근에 유튜브를 통해 많은 분들이 만드신 동영상을 쉽게 볼 수 있습니다.
사실 요새 유튜브 편집에 어려움을 겪는 분들이 계실까 싶을 정도로 많은 분들이 퀄리티 높은 영상들을 만드시는 것 같습니다.
그래도 혹시나 영상 편집의 기초를 배워보고 싶으신 분들에게 제 글이 도움이 되었으면 좋겠습니다.
(iMovie 어플을 통해 높은 퀄리티의 동영상은 만들 수는 없습니다. 아주 기본적인 영상 정도를 제작할 수 있으니 참고하시길 바랍니다)
iMovie 어플은 아래처럼 생겼습니다.
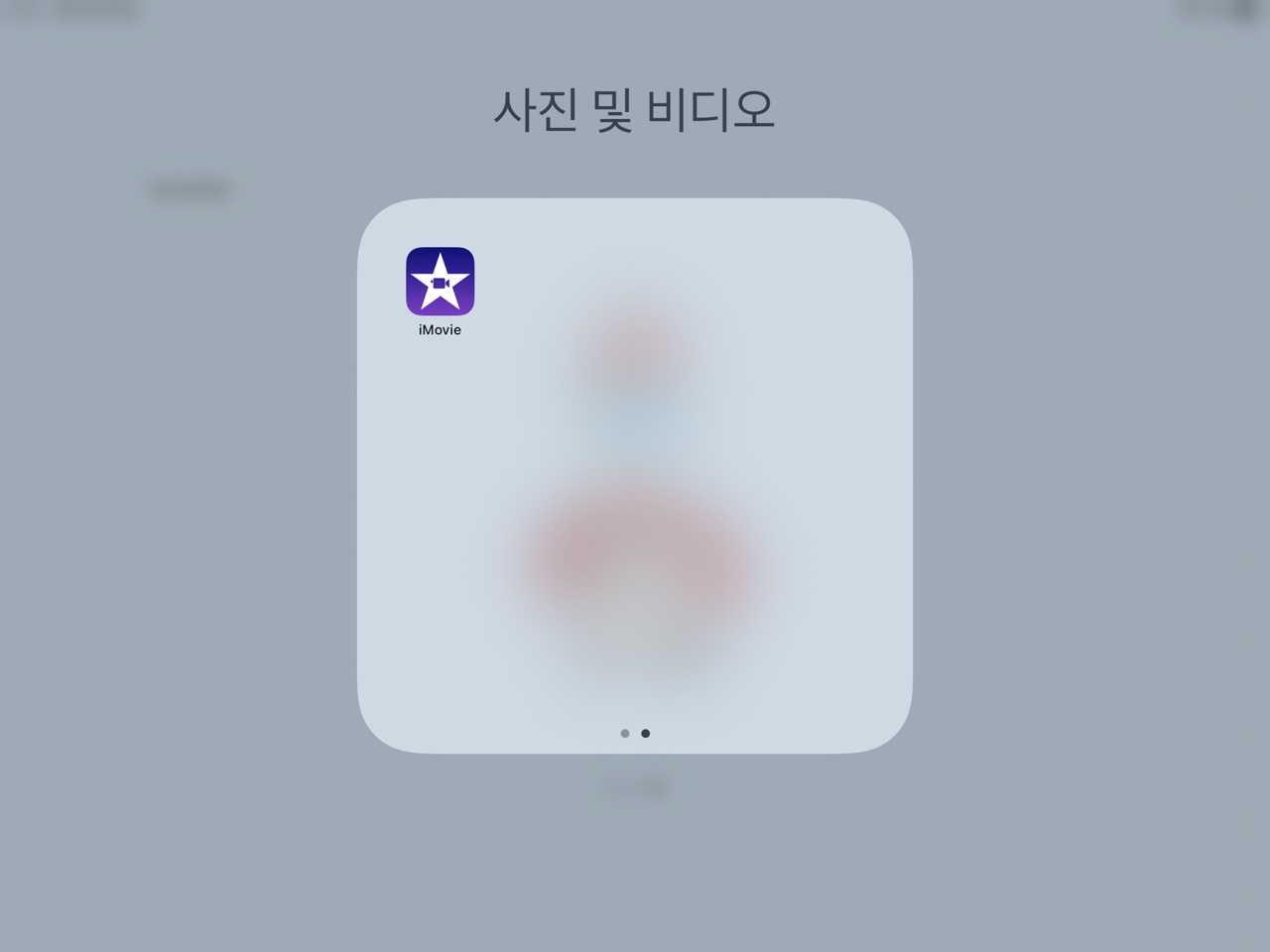
아이무비 어플에 들어가시면 초기 설정 화면입니다.
프로젝트 생성을 하시고, 어떤 프로젝트를 만드실지 선택하시면 됩니다.
대부분 '동영상'을 클릭하실 것 같습니다. '예고편'을 활용하는 방법은 글의 마지막에 추가하도록 하겠습니다.
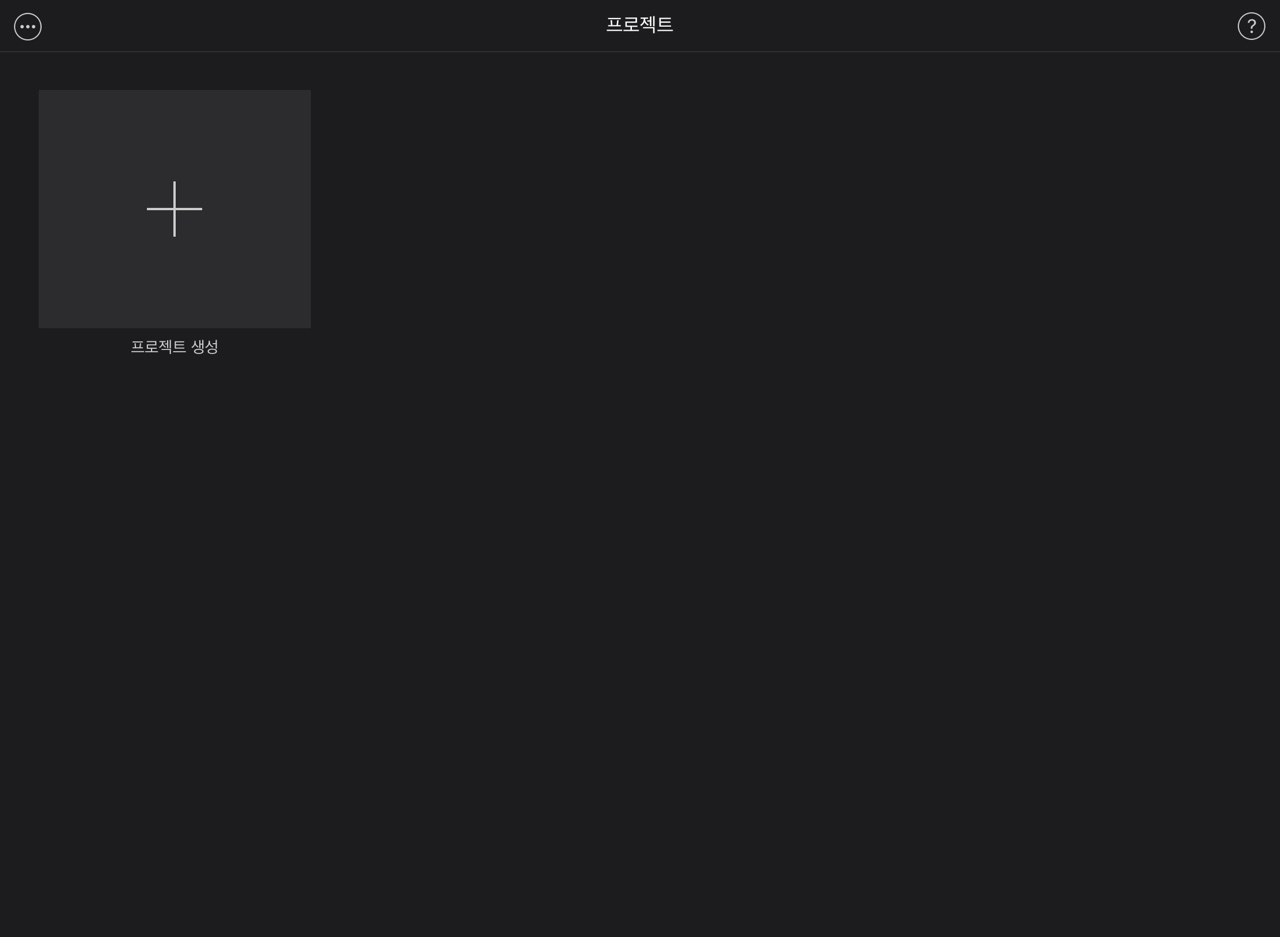
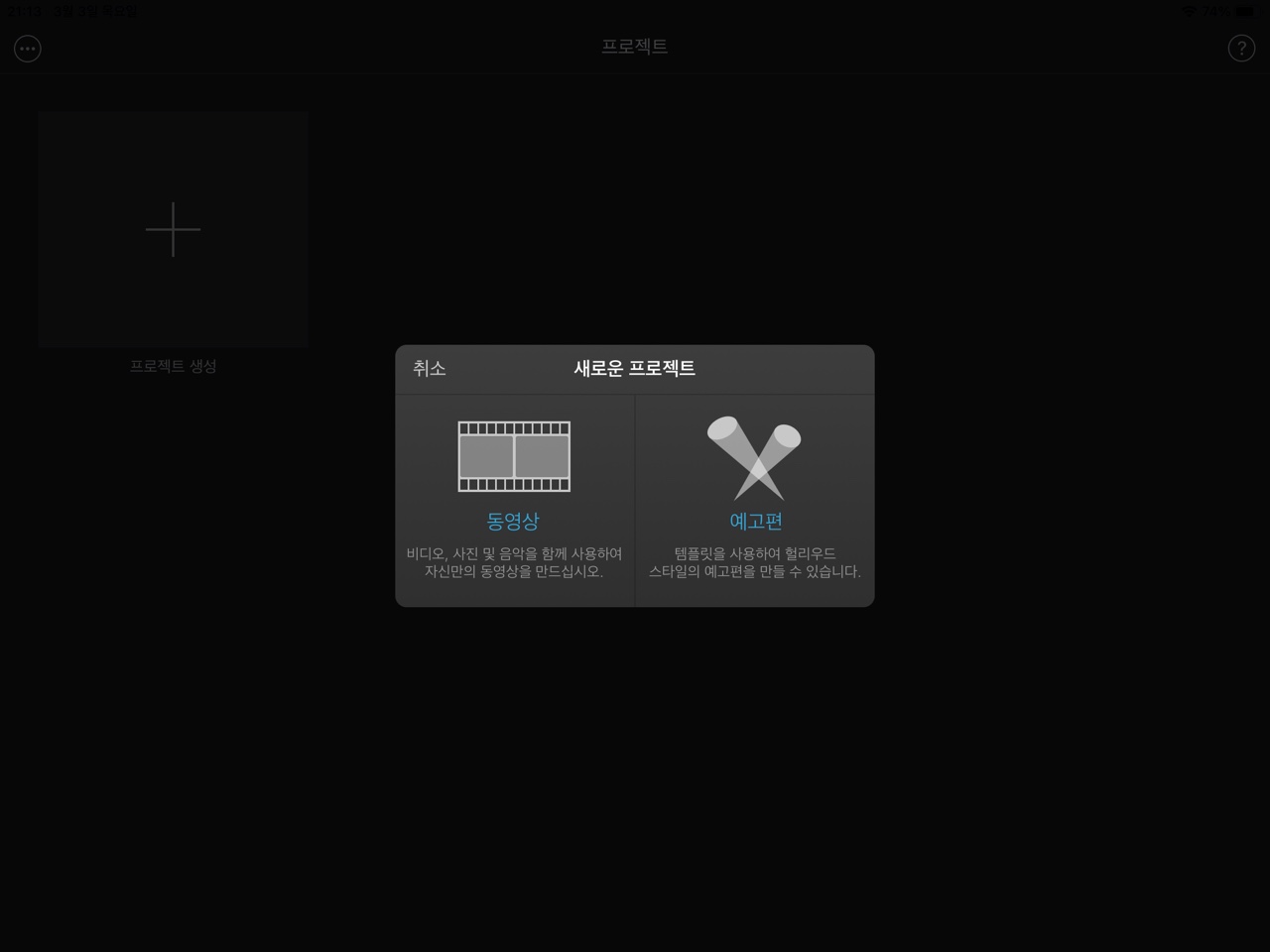
'동영상'을 클릭하셨다면, 넣고 싶은 동영상이나 배경이나 사진을 고르도록 하는 화면이 나올 것입니다.
원하시는 걸 고르시고 가져오시면 되는데, 놓친 게 있으셔도 상관없습니다. 동영상을 만드는 도중에 가져올 수 있습니다.
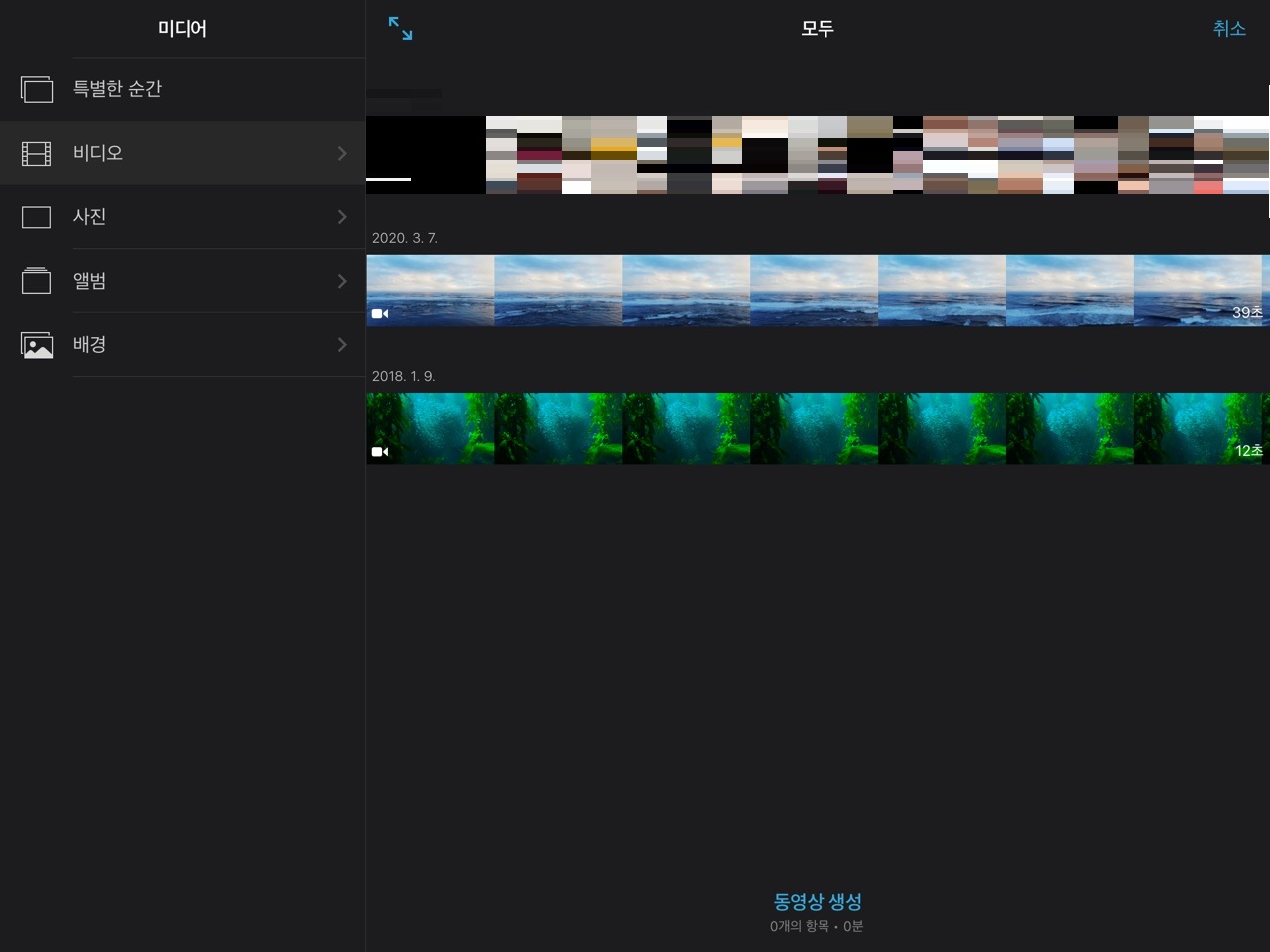

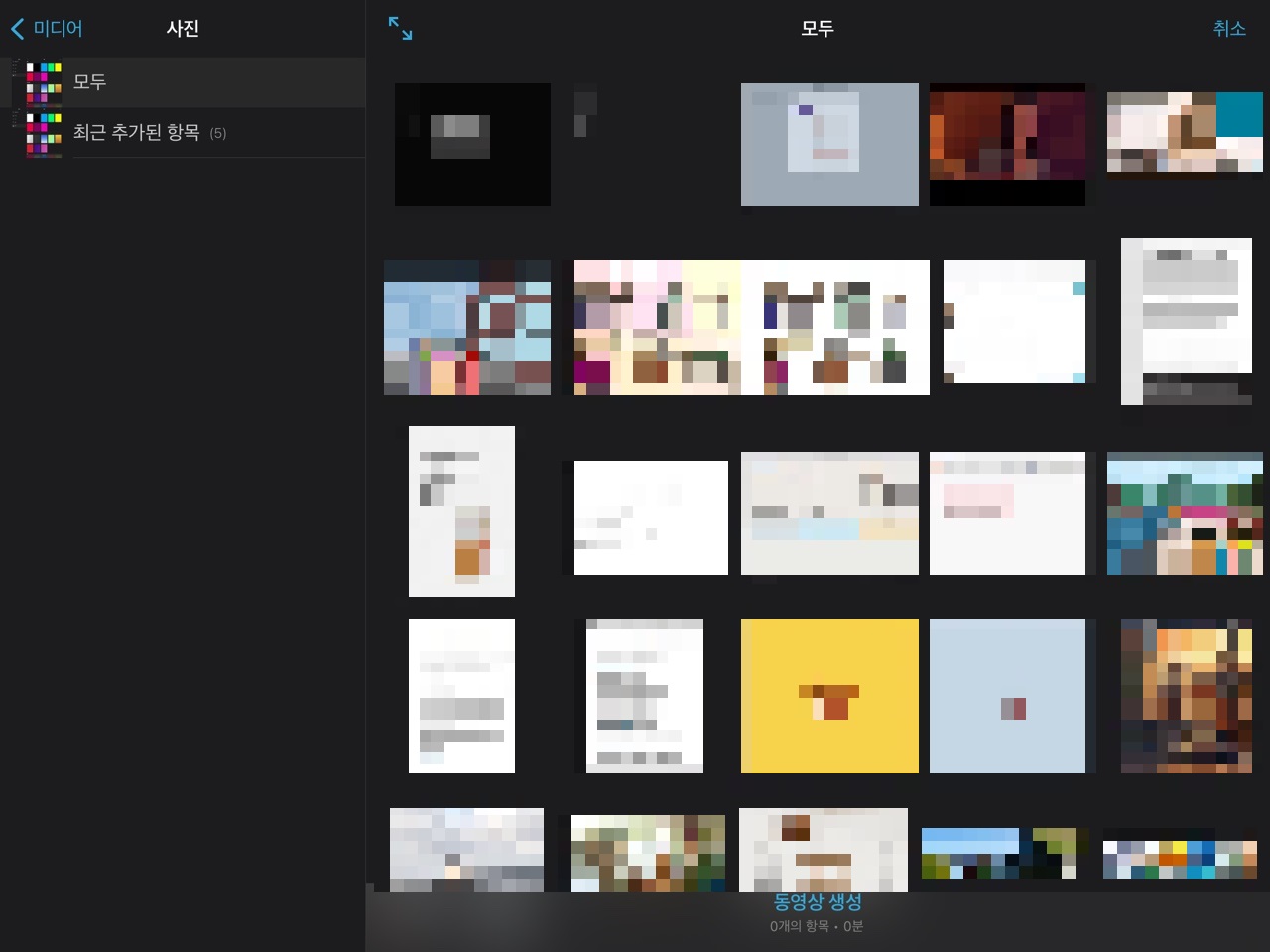
원하는 동영상을 클릭하시고 체크 아이콘을 누르신 후에 하단에 '동영상 생성'을 누르시면 됩니다.
(참고로 제가 사용한 동영상들은 픽사 베이에서 다운로드한 것으로 상업적으로 사용 가능하고 출처는 표시하지 않아도 되는 동영상입니다.)
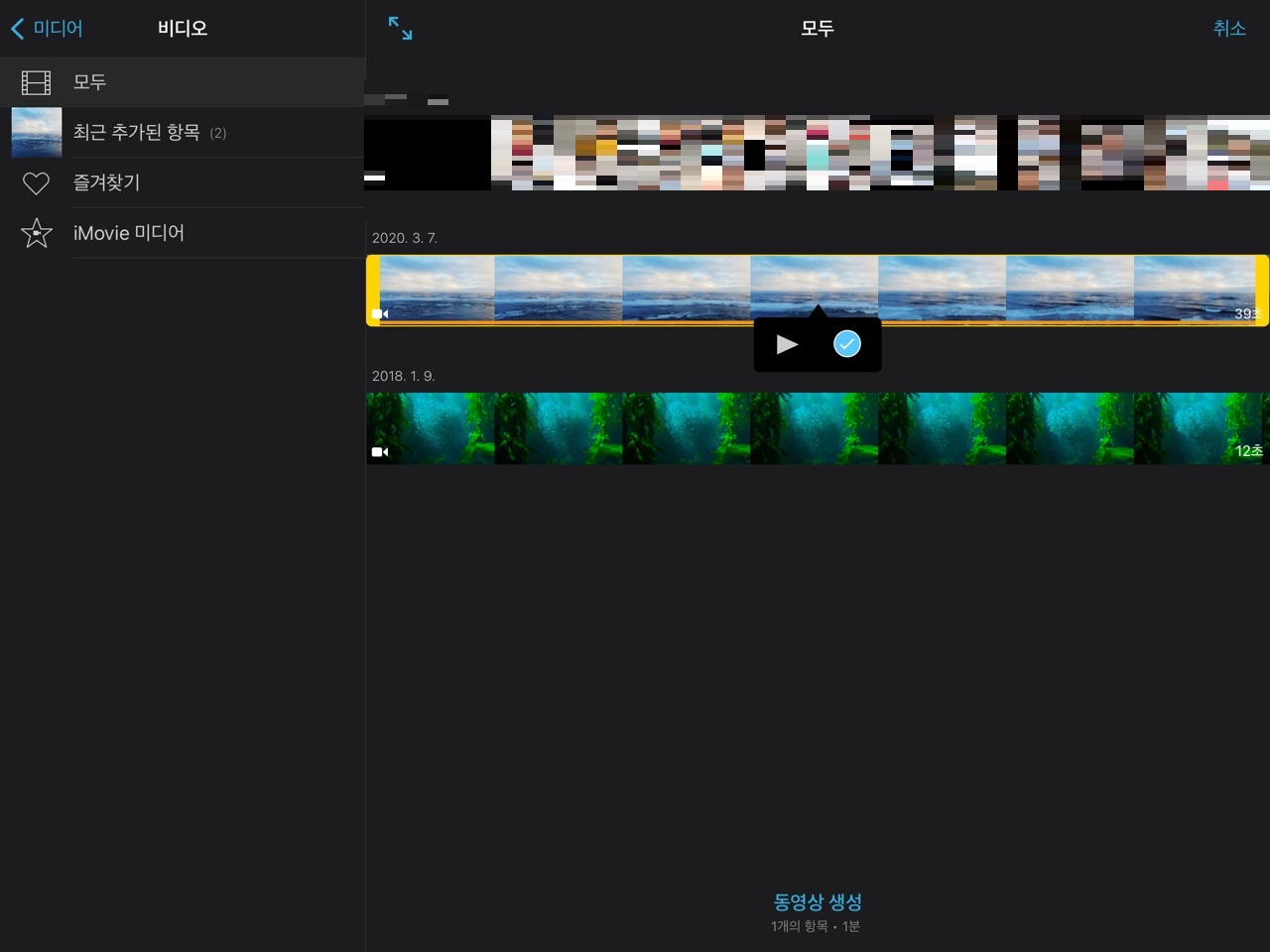
그러면 아래와 같이 동영상이 삽입됩니다.
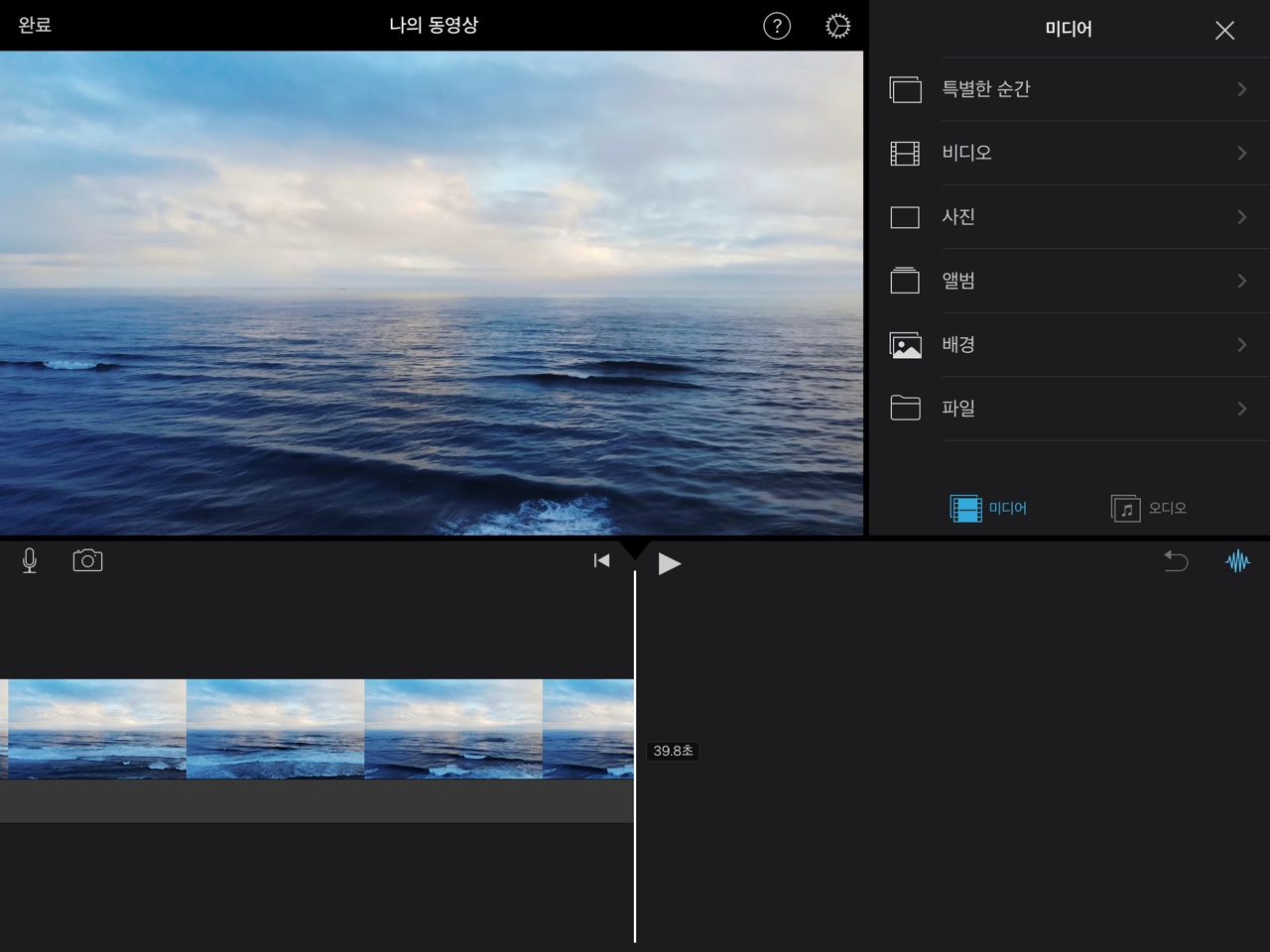
아래에 가져와진 동영상을 한번 클릭하시면 하단에 여러 메뉴들이 나옵니다.
그중 4가지만 간단하게 소개해드리겠습니다.
우선 첫 번째 가위 모양 아이콘은 동영상을 자르는 기능입니다.
하단 우측 사진을 보시면 하나로 이어져있던 동영상을 세 부분으로 나누어보았습니다.
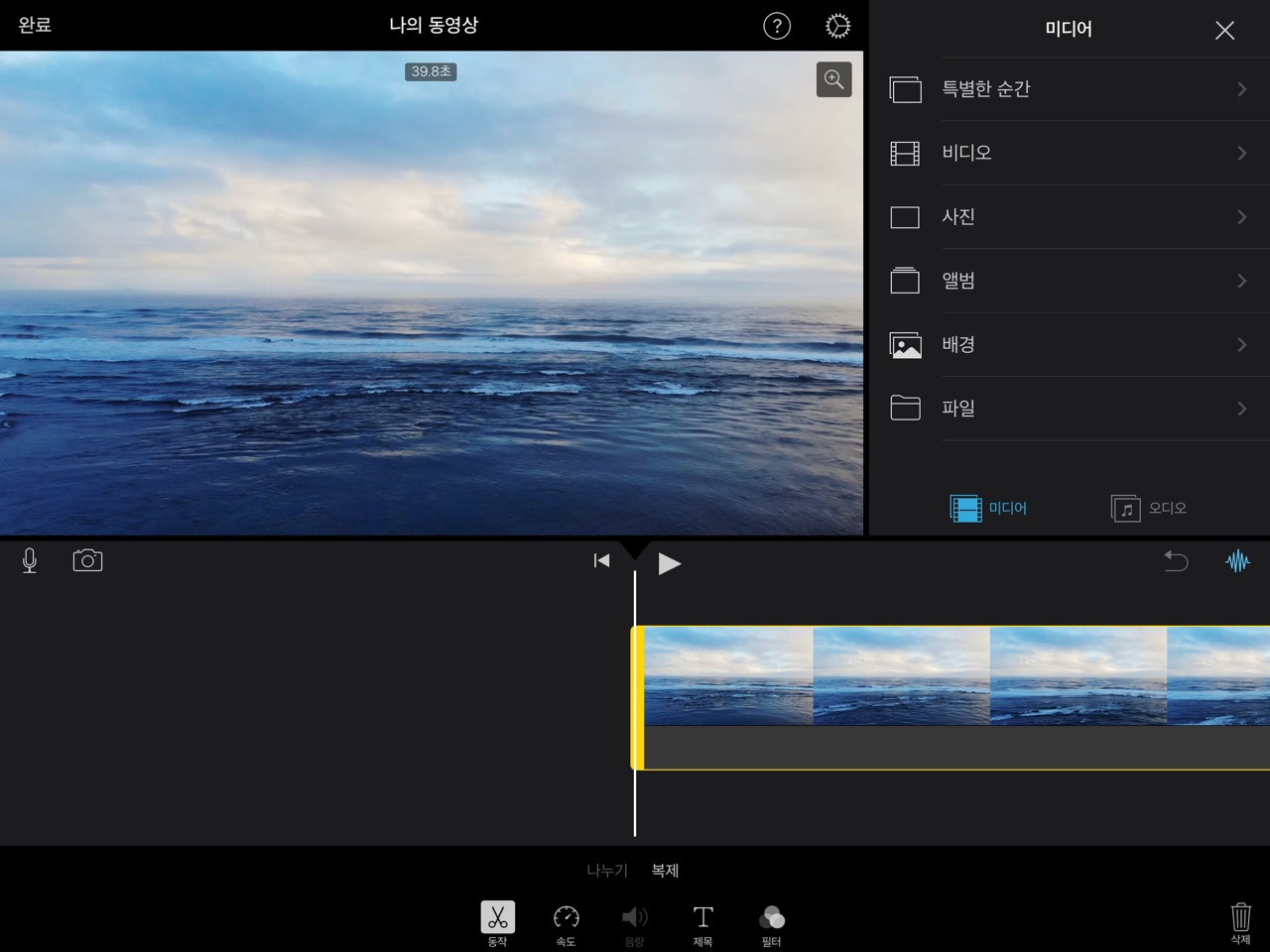
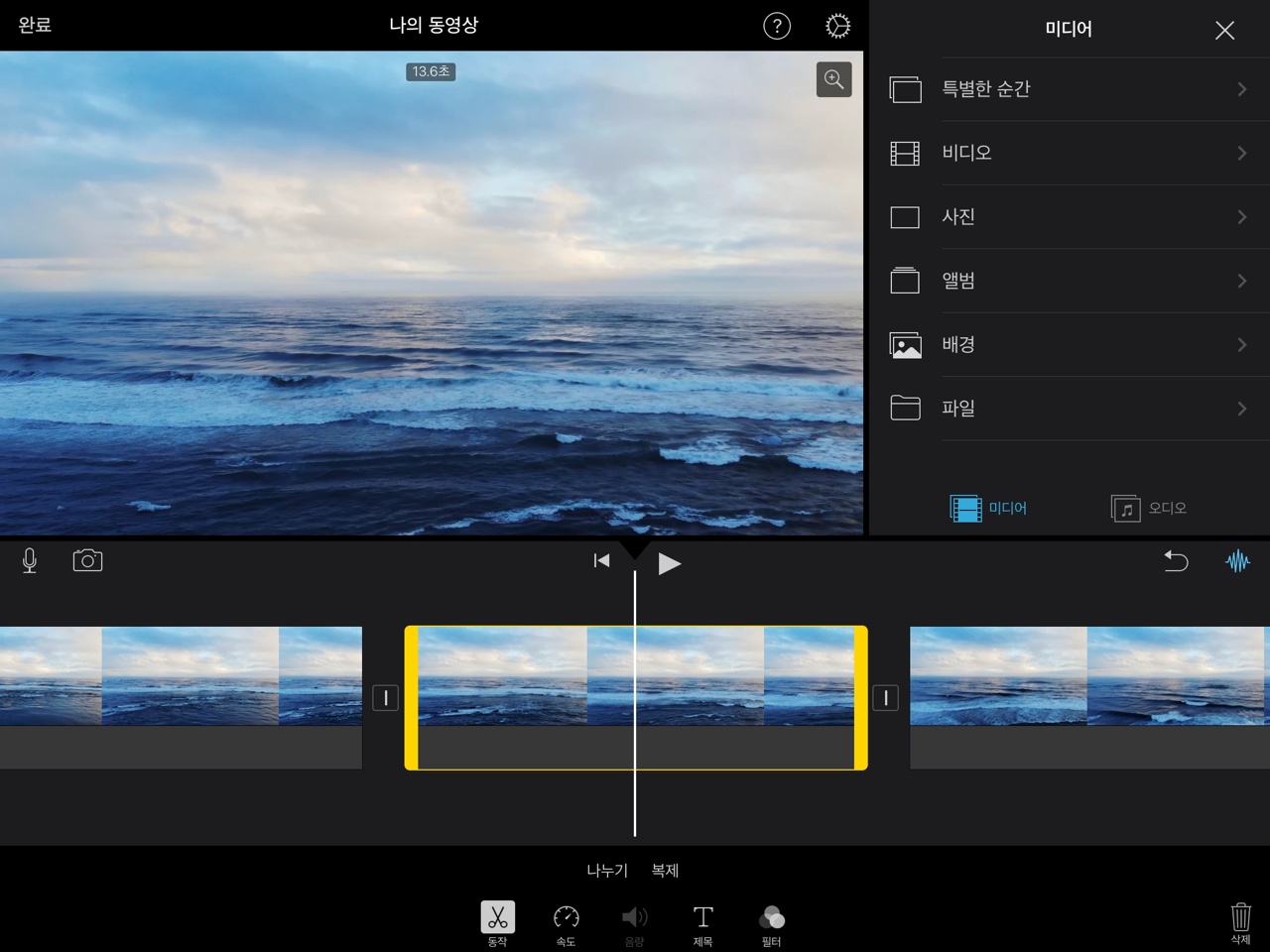
두 번째는 자동차 속도계처럼 생긴 아이콘입니다.
동영상의 속도를 조절할 수 있는 기능입니다. 동영상 재생 속도를 느리게 하거나, 빠르게 할 수 있는데..
한 가지 아쉬운 점이 있다면, 조절할 수 있는 속도가 정해져 있는 것입니다.
그래서 저는 동영상 속도를 엄청 빠르게 해주고 싶었어서 한번 조절한 후에 동영상을 저장하고, 다시 그 동영상을 가져와서 빠르게 조절하는 걸 반복하여 조절해 본 적이 있습니다.

세 번째는 제목입니다.
동영상 속에 원하는 문구를 원하는 효과를 사용하여 넣을 수 있습니다.
문구의 글꼴과 색도 조절이 가능합니다.
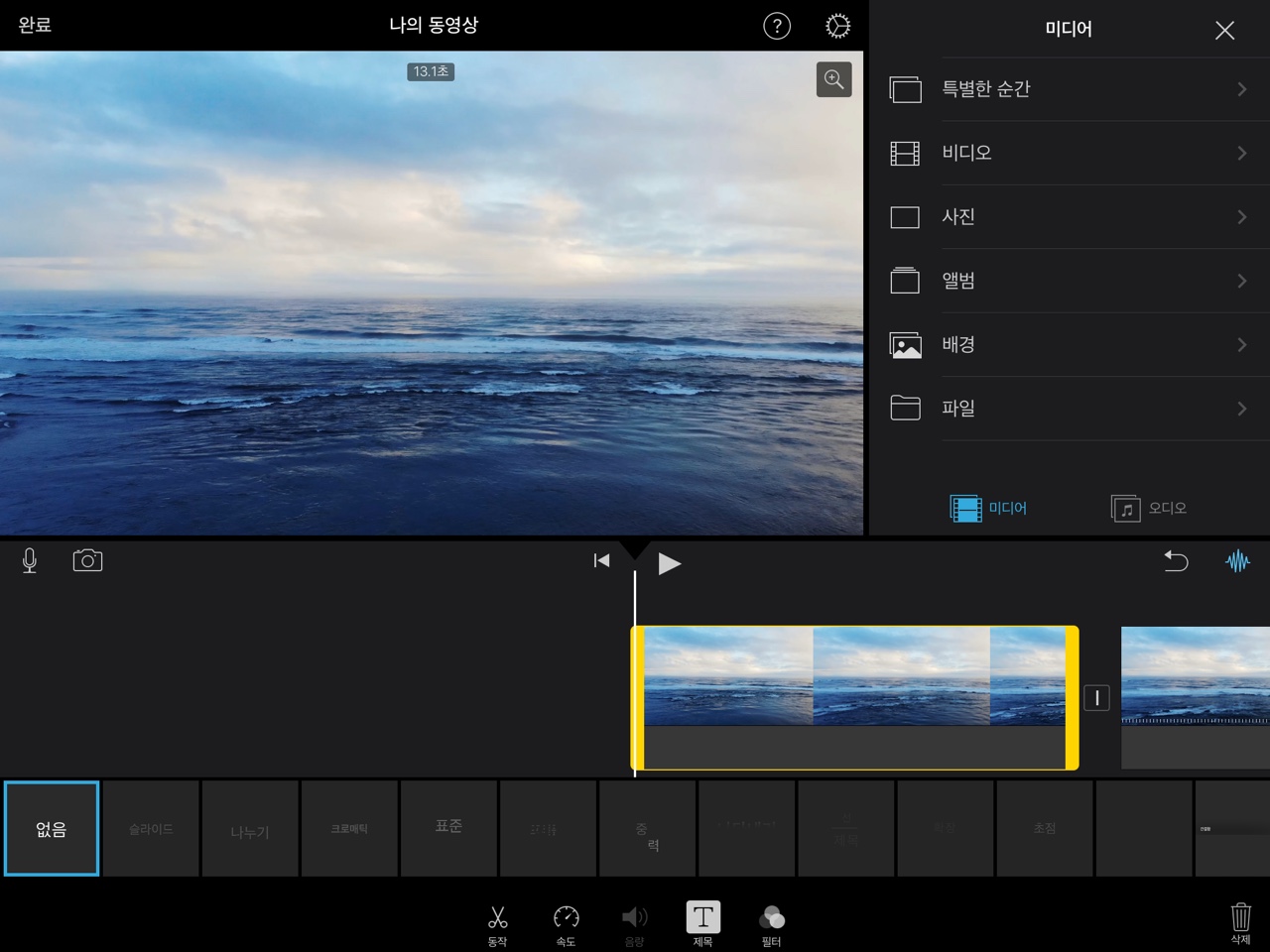
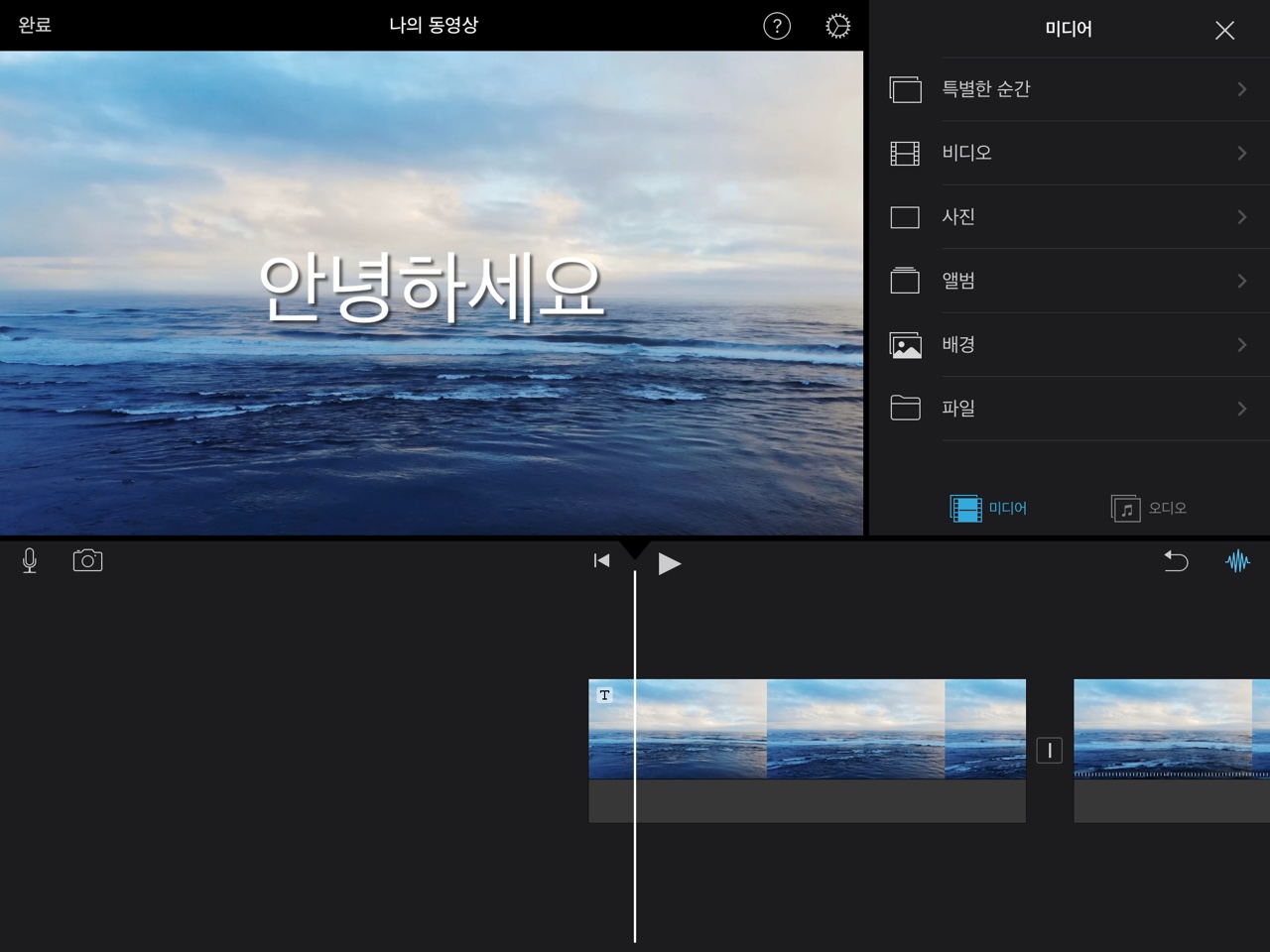
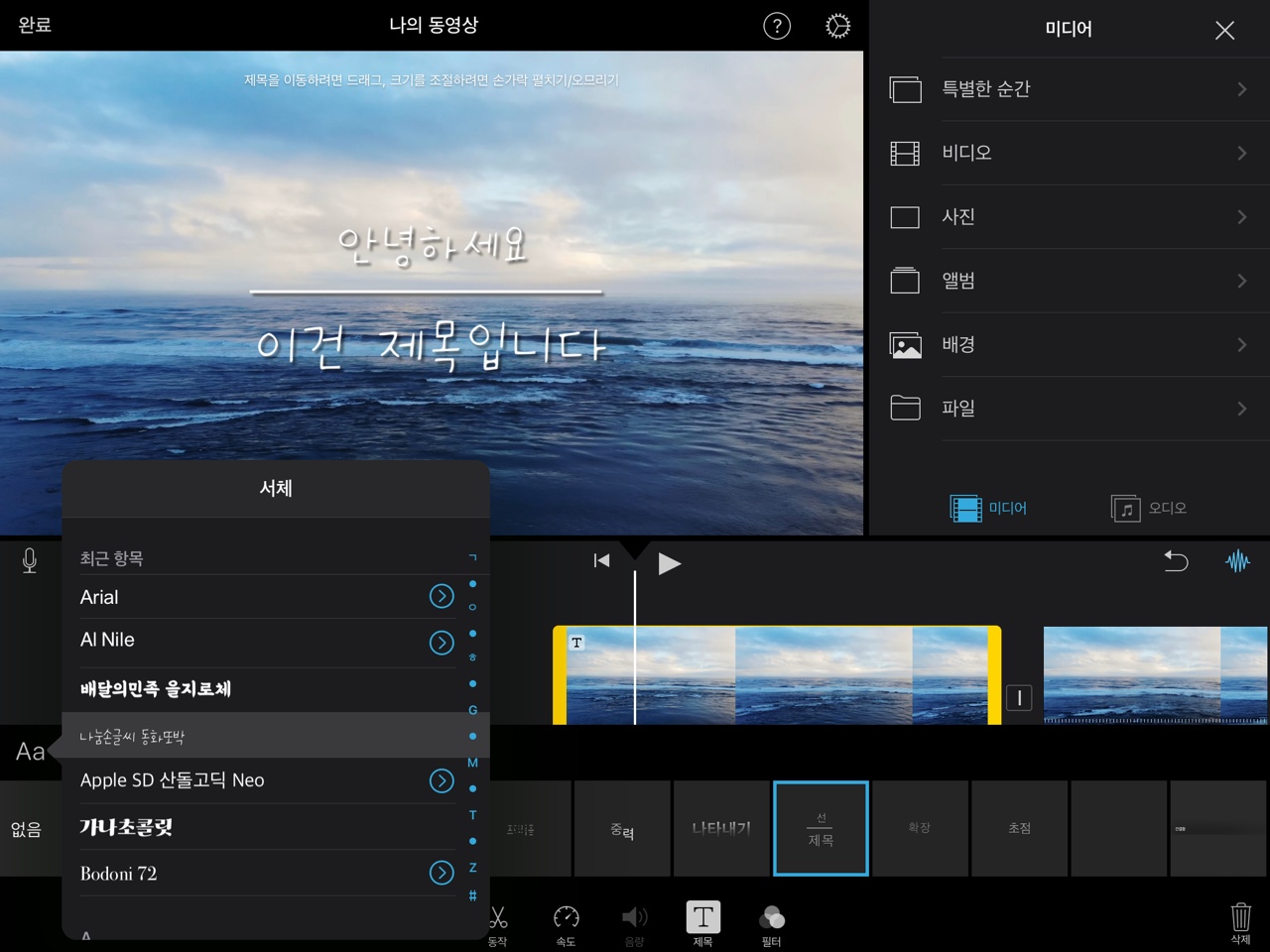
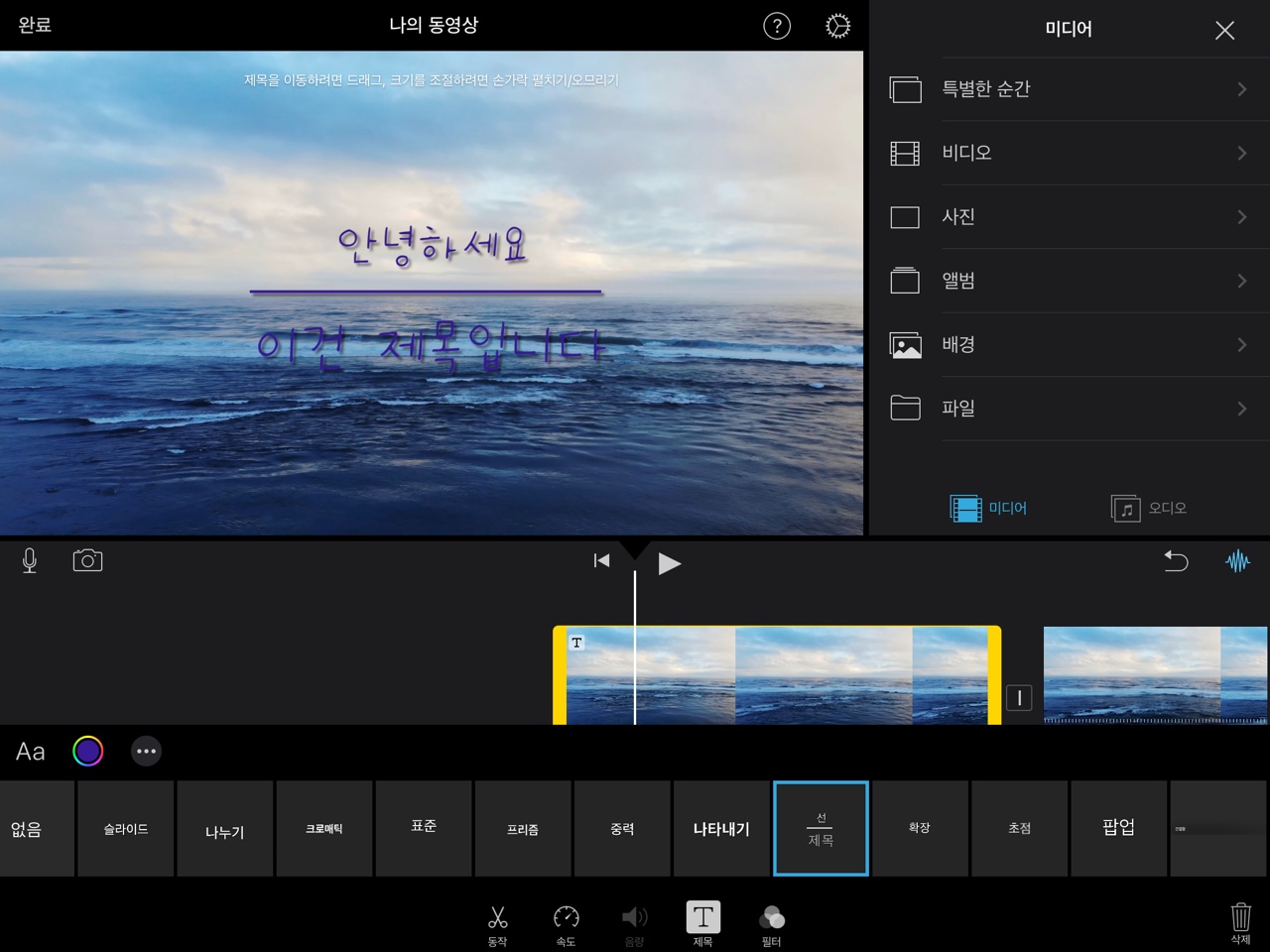
네 번째는 필터입니다.
삽입한 동영상에 필터를 씌워줍니다.

하단 메뉴들을 통해 삽입한 동영상을 조절해보았습니다.
이제 또 다른 동영상을 추가로 삽입해보겠습니다.
상단 우측에 사진이나 비디오를 추가할 수 있는 메뉴가 있습니다. 그곳에서 추가로 넣을 동영상을 선택하시면 됩니다.
그러면 하단 우측 사진처럼 새로운 동영상이 추가로 들어갑니다.

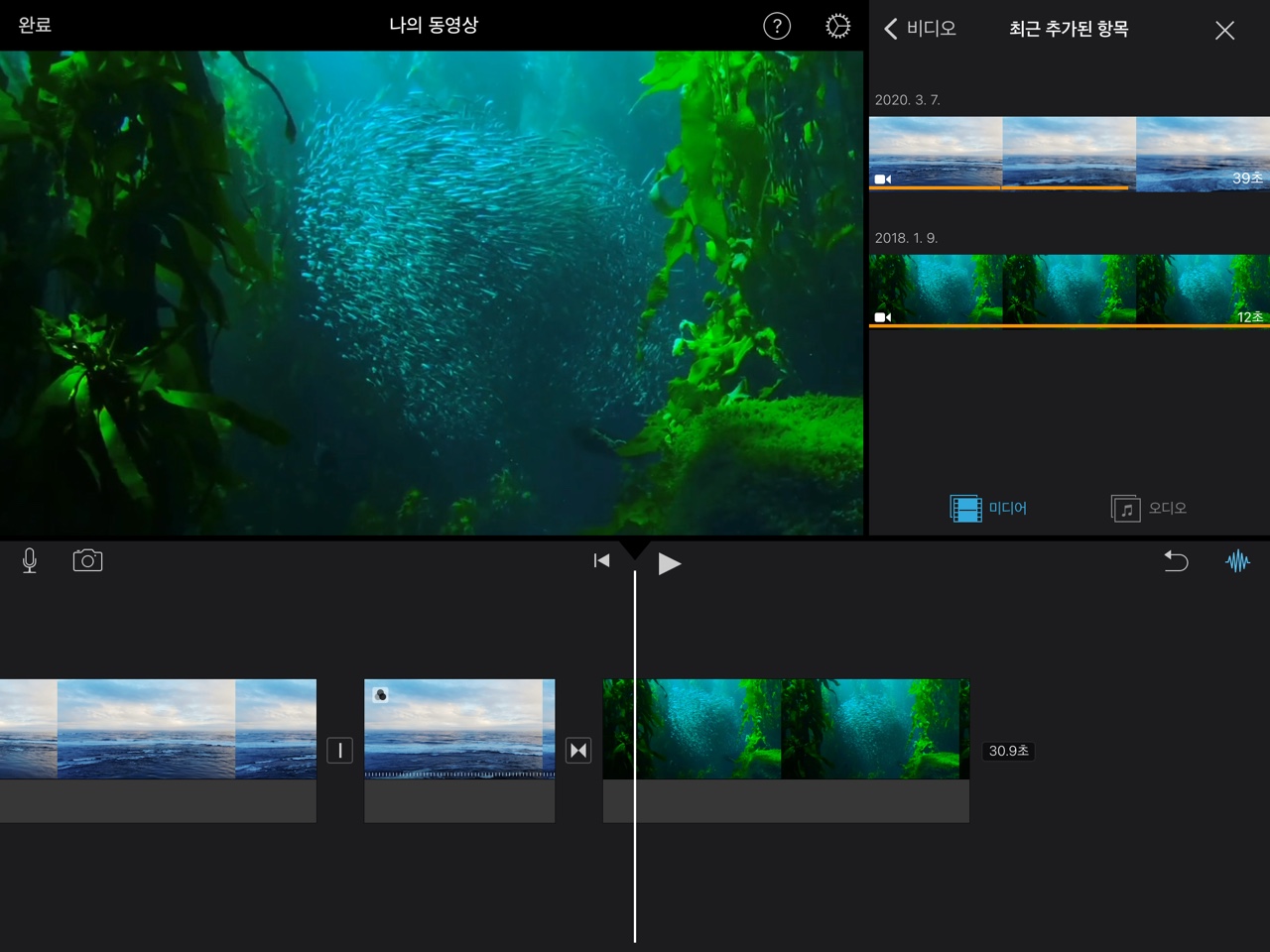
또한 원하는 오디오도 넣을 수 있습니다.
아이무비를 활용할 때 좋았던 것이 제공되는 음향효과를 사용할 수 있다는 것이었습니다.
저는 바다 동영상이니 물을 검색했더니 물벼락 소리가 나오더라고요. 그래서 삽입해보았습니다.
더욱 다양한 음향 효과가 있으니 다들 한 번씩 해보시길 바랍니다.
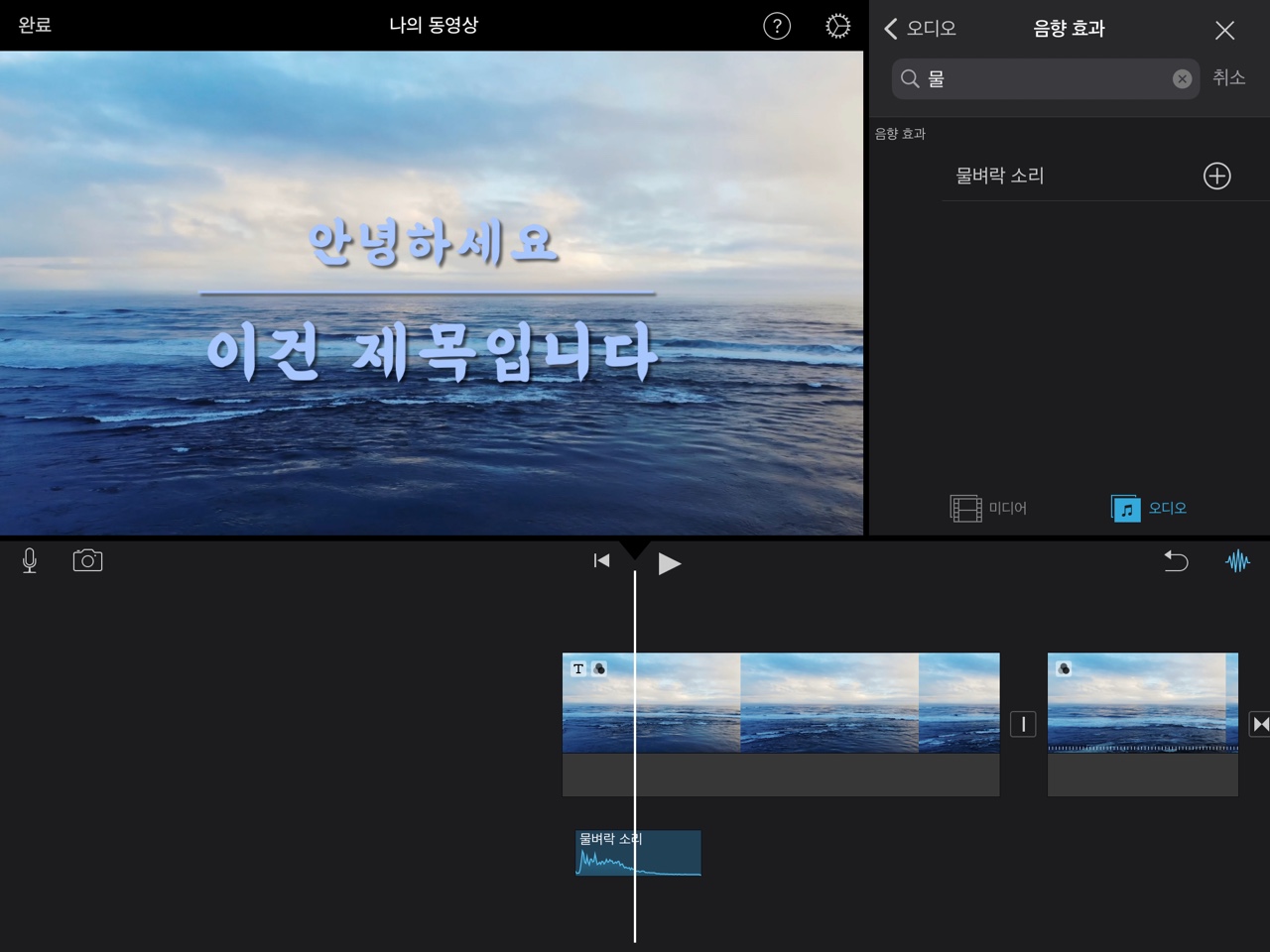
또한 동영상에서 다음 동영상으로 넘어갈 때에 효과를 넣을 수 있습니다.
동영상과 동영상 사이에 있는 조그마한 네모를 누르시면 효과를 확인하실 수 있습니다.
효과들이 제한적이긴 하지만 간단하게 설정할 수 있습니다.

아래는 아이무비 어플 전체 설명입니다.
상단에 물음표 아이콘 누르시면 나옵니다.
아이무비 활용해보시다가 막히시면 물음표 아이콘의 도움을 받으셔도 좋을 것 같습니다.
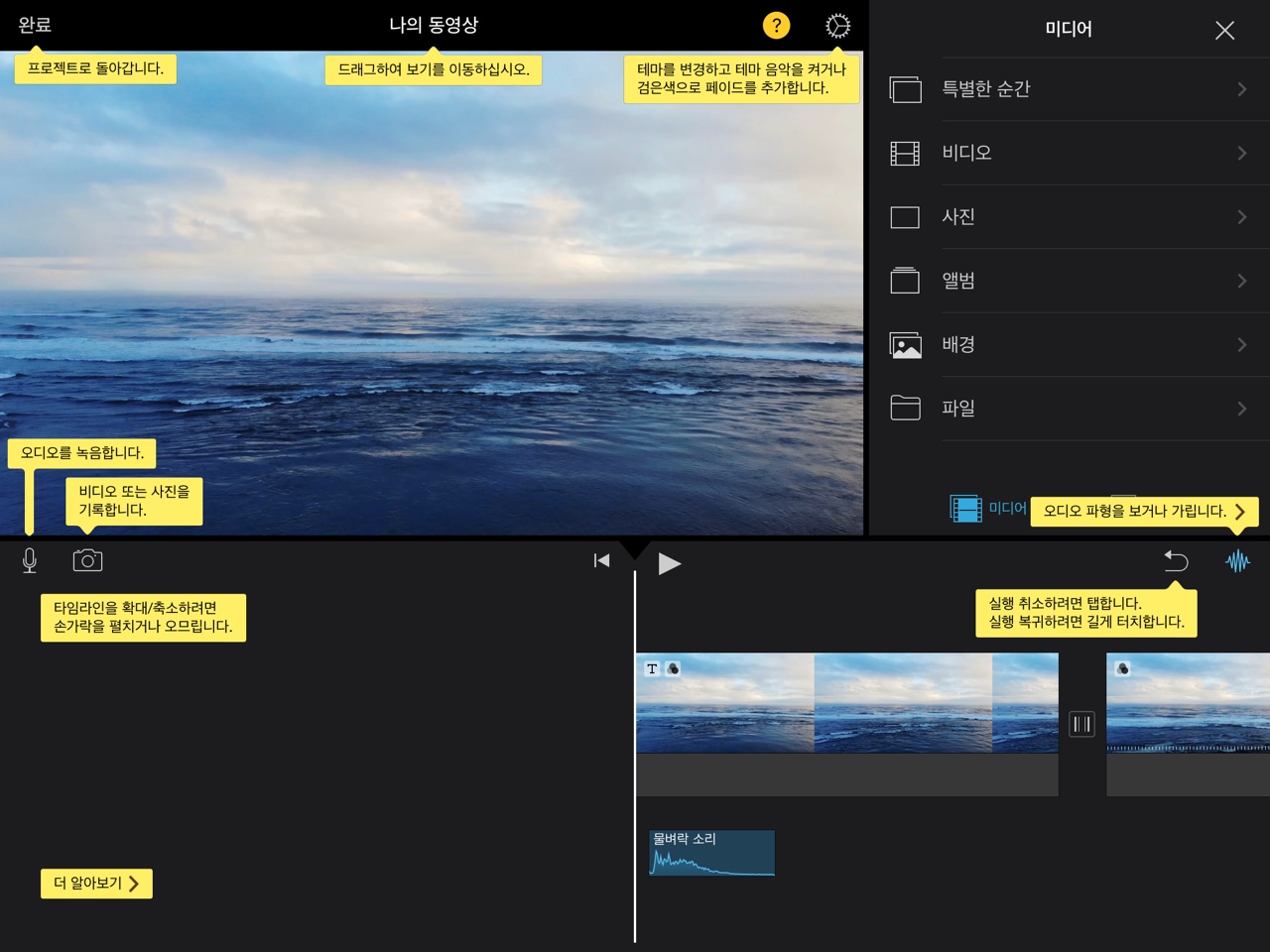
동영상을 편집하시고 완료하시고, '비디오 저장'까지 하시면 최종 동영상이 저장됩니다.
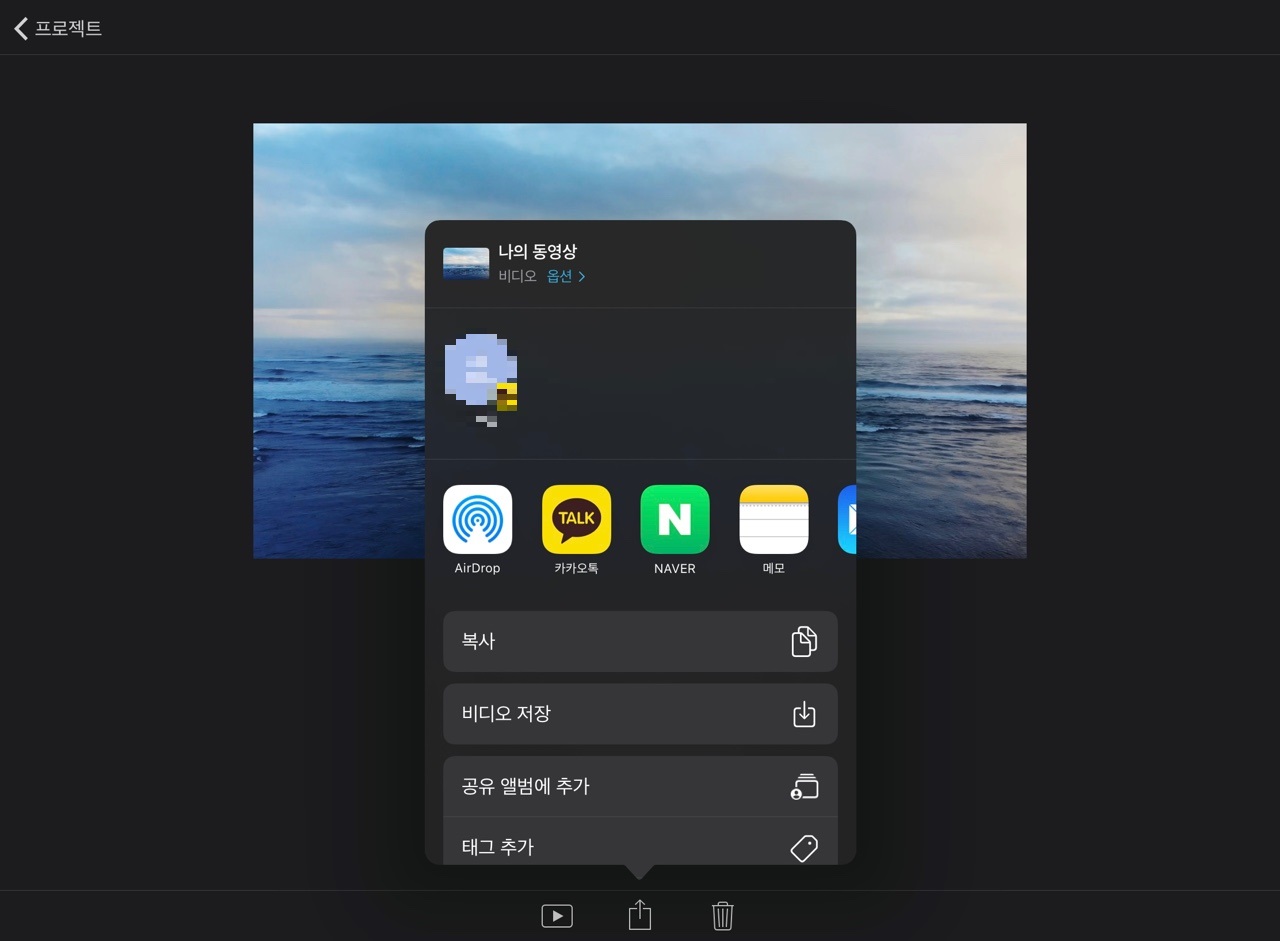
참고로 아이무비는 '예고편'을 만들 때도 충분히 활용이 가능합니다.
아이무비 어플을 들어가시면 동영상을 만들지, 예고편을 만들지 선택할 수 있는데
예고편을 클릭하시면
- 하단 우측 사진을 보시면 예고편의 콘셉트를 정할 수 있는 것을 보여줍니다.
- 하단 중앙 사진을 보시면 예고편에 들어갈 출연진 이름, 감독 이름 등을 넣을 수 있음을 보여줍니다.
- 하단 좌측 사진을 보시면 정한 콘셉트에 들어갈 각각의 동영상들을 집어넣는 것을 보여줍니다.
사실 이건 말로 설명해드리기가 어렵네요.. 직접 해보시면 훨씬 이해하시기 쉬우실 것 같습니다.
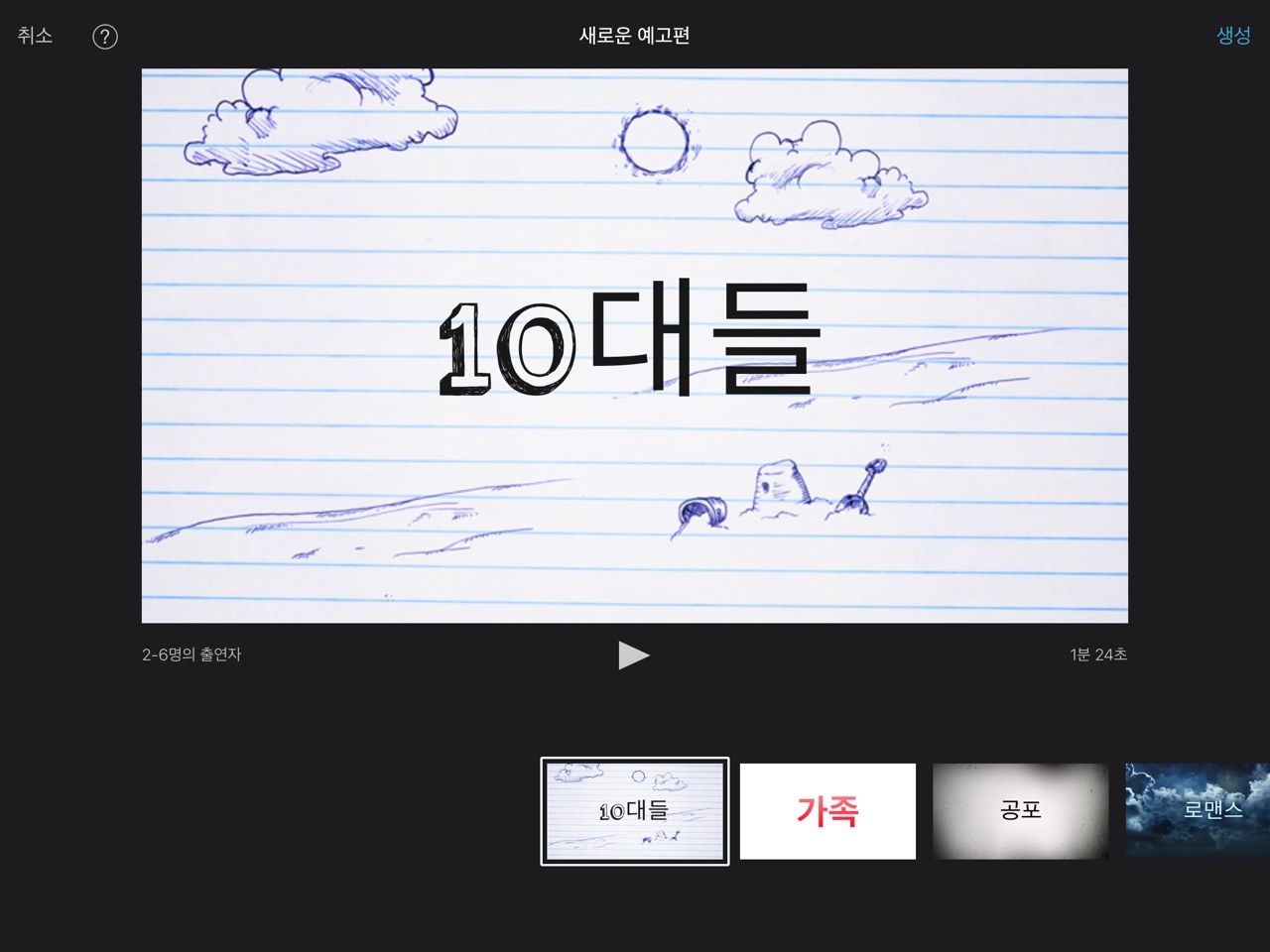
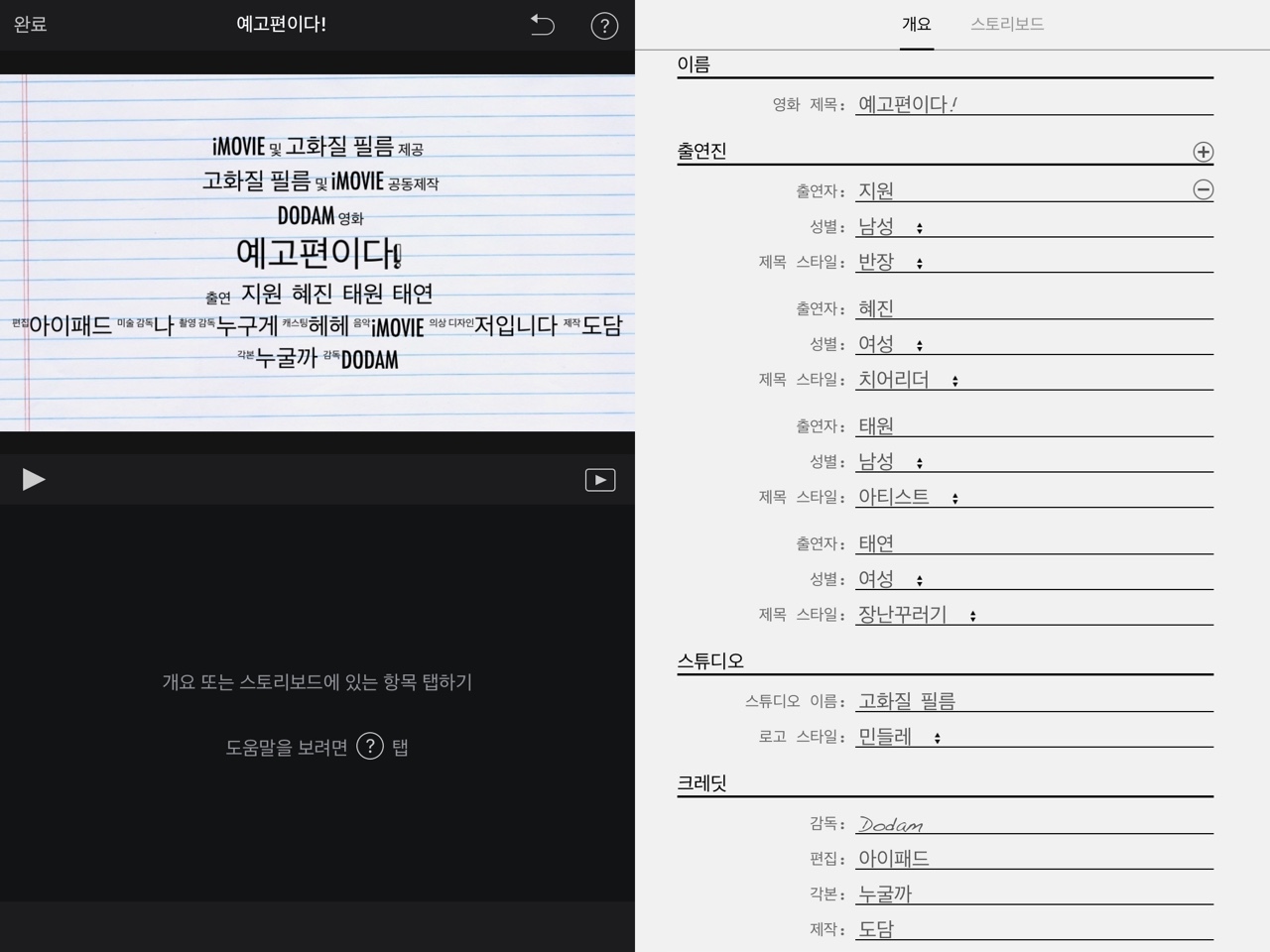
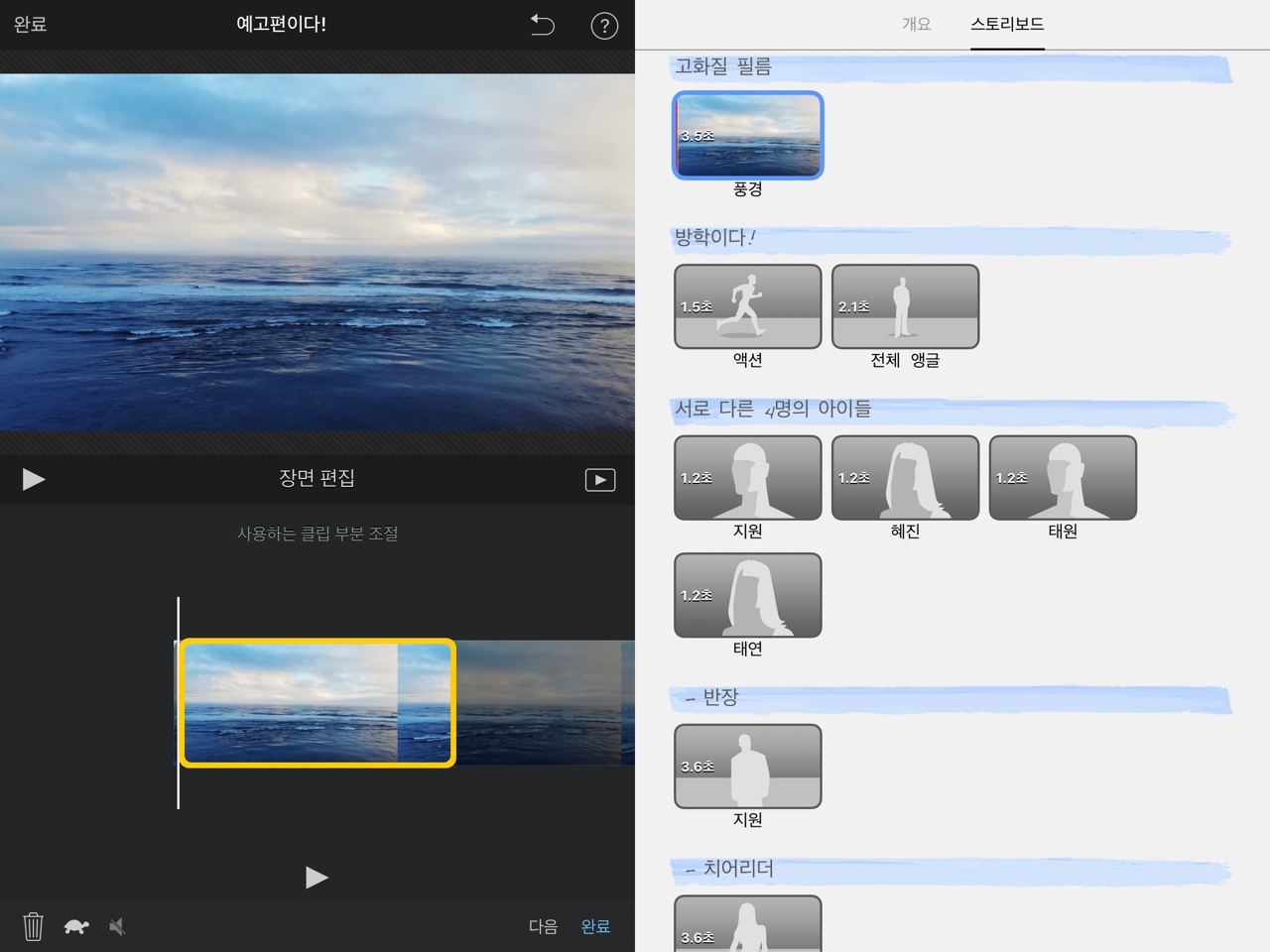
아주 길고 긴 iMovie 어플 활용하는 방법에 관련된 포스팅이었습니다.
간단한 동영상을 만드실 때나 동영상 편집 입문하신 분들에게 아주 유용한 어플이라 생각합니다.
심지어 무료이고 기본 어플이라 아주 좋은 것 같습니다.
긴 글 읽어주셔서 감사합니다.
'아이패드__활용' 카테고리의 다른 글
| 아이패드에서 어도비 프레스코 어플을 활용하여 사진 대고 그림그리기 (2) | 2022.03.10 |
|---|---|
| 아이패드 기본 어플로 엑셀 파일 만들기[Numbers 어플] (2) | 2022.03.07 |
| 아이패드에 원하는 글꼴 설치하기[iFont 어플] (2) | 2022.02.26 |
| 다양한 문서 작성이 가능한 아이패드 기본 어플 추천[Pages] (1) | 2022.02.23 |
| 굿노트 속지에 스티커 넣는 방법 (2) | 2022.02.19 |



