안녕하세요.
날씨가 쌀쌀합니다.
오늘은 아이패드에서 굿노트 속지에 스티커 넣는 방법을 알려드리고자 합니다.
이전 글에서 무료 어플인 '어도비 프레스코'를 활용하여 굿노트나 플렉슬과 같은 디지털 다이어리에 쓸만한 스티커를 직접 만드는 방법에 대해 포스팅하였습니다.
글을 보시려면 아래 url을 클릭하시길 바랍니다.
어도비 프레스코 어플을 활용하여 디지털 다이어리에 사용할 스티커 만들기[Adobe Fresco]
안녕하세요. 날씨가 갑자기 추워졌습니다. 입춘이 지났는데도 봄은 안온 것 같습니다. 오늘은 어도비 프레스코를 이용하여 디지털 다이어리에 사용할 수 있는 스티커 만들기 글입니다. 어도비
beeelog.tistory.com
사실 오늘 포스팅은 매우 쉬운 내용입니다.
다만 혹여나 스티커 넣는 것에 어려움을 겪고 계신 분이 계시다면 도움이 되었으면 좋겠습니다.
우선 넣고 싶은 스티커를 준비합니다.
저는 이전에 제가 만들었었던 봄 스티커를 준비하였습니다.
인터넷에 검색해보시면 많은 분들이 공유해주시는 것을 보았었습니다.
잘 검색해보시면 취향에 맞는 스티커 파일들을 구하실 수 있을 것 같습니다.

이제 굿노트를 준비합니다.
쓰고 계시는 다이어리 파일을 준비하시면 됩니다.
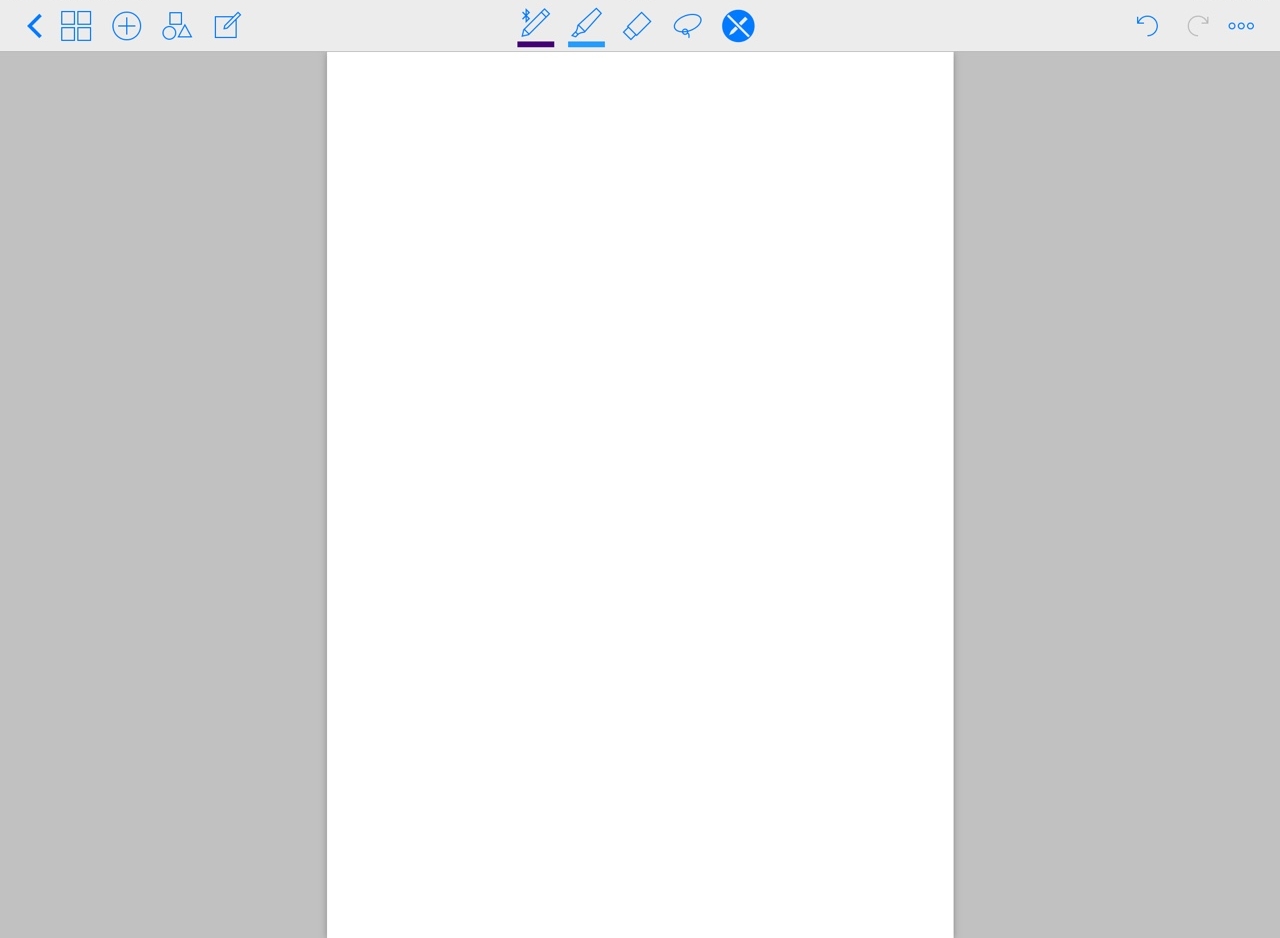
이제 상단에 더하기 모양의 메뉴를 누르시고, 이미지를 추가합니다.
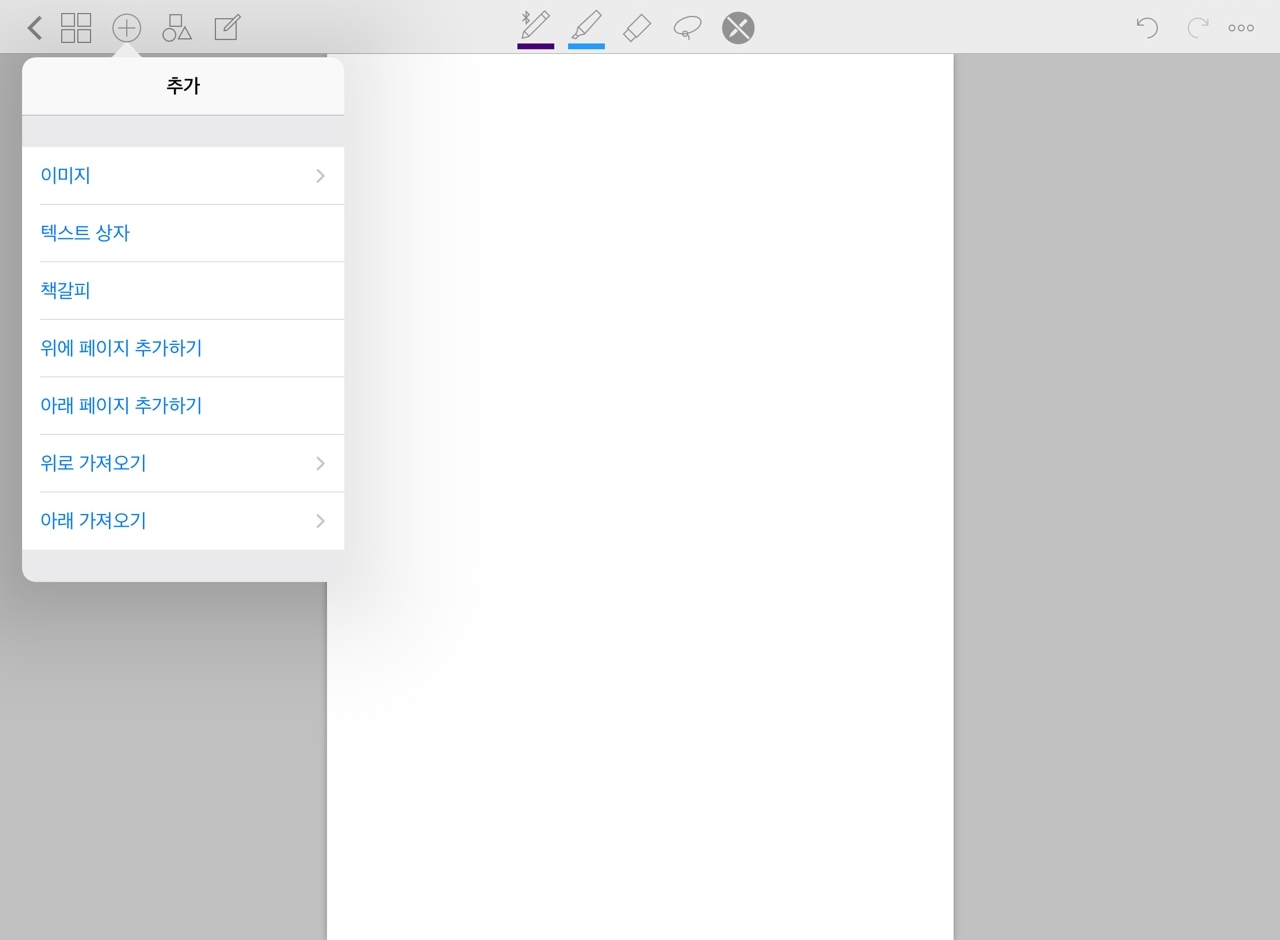
이미지 추가 시 가져오실 폴더를 클릭합니다.
대부분 '사진'에 저장되어 있을 것입니다.
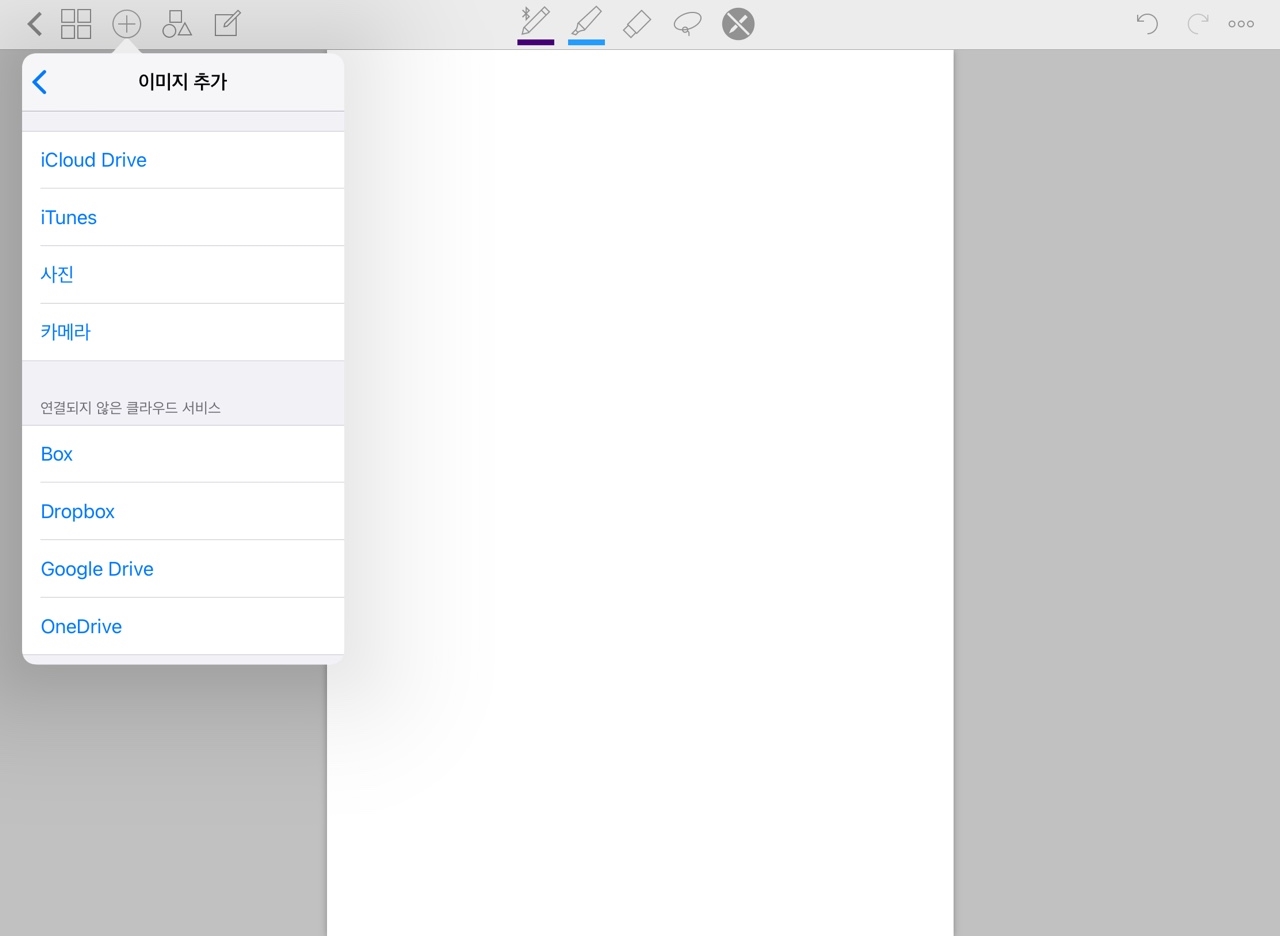
저는 사진 함에 저장된 봄 스티커 사진을 가져왔습니다.
하지만 저 상태로 완료가 아니라, 원하는 모양을 잘라서 쓸 것입니다.
그러므로 가져다 놓은 상태에서 스티커 이미지 부분을 다시 클릭하시길 바랍니다.
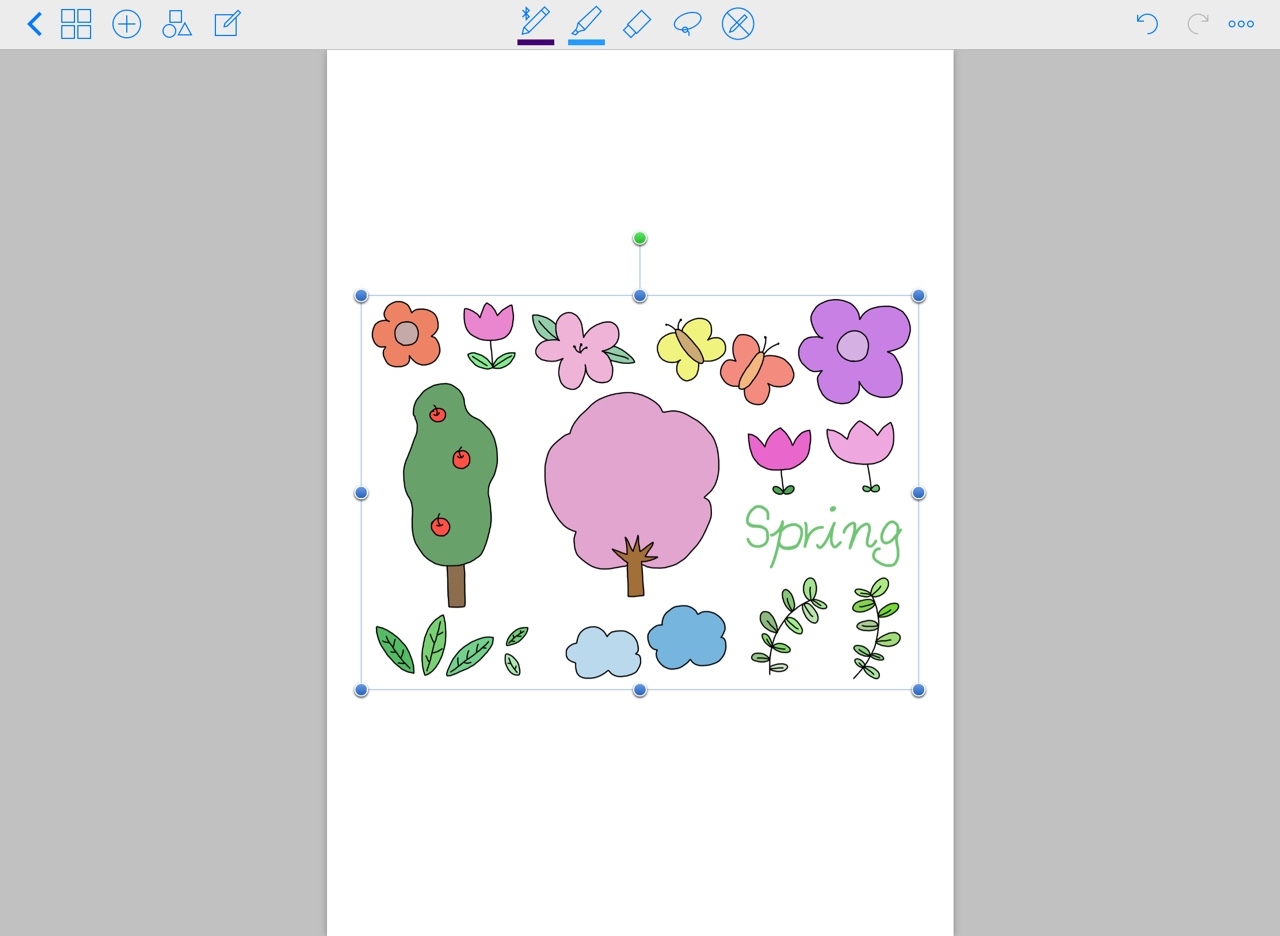
그러면 상단에 메뉴들이 생깁니다.
그중 '잘라내기'를 선택하시길 바랍니다.

그럼 아래 사진과 같이 잘라낼 영역을 지정할 수 있도록 나옵니다.
저는 가장 우측의 보라색 꽃만 잘라서 사용할 예정이기에
보라색 꽃 부분을 따라서 영역을 지정해보았습니다.
보라색 꽃 주변에 있는 초록색 선이 제가 그린 영역입니다.
영역을 선택하였다면, 상단에 완료를 누르시면 됩니다.
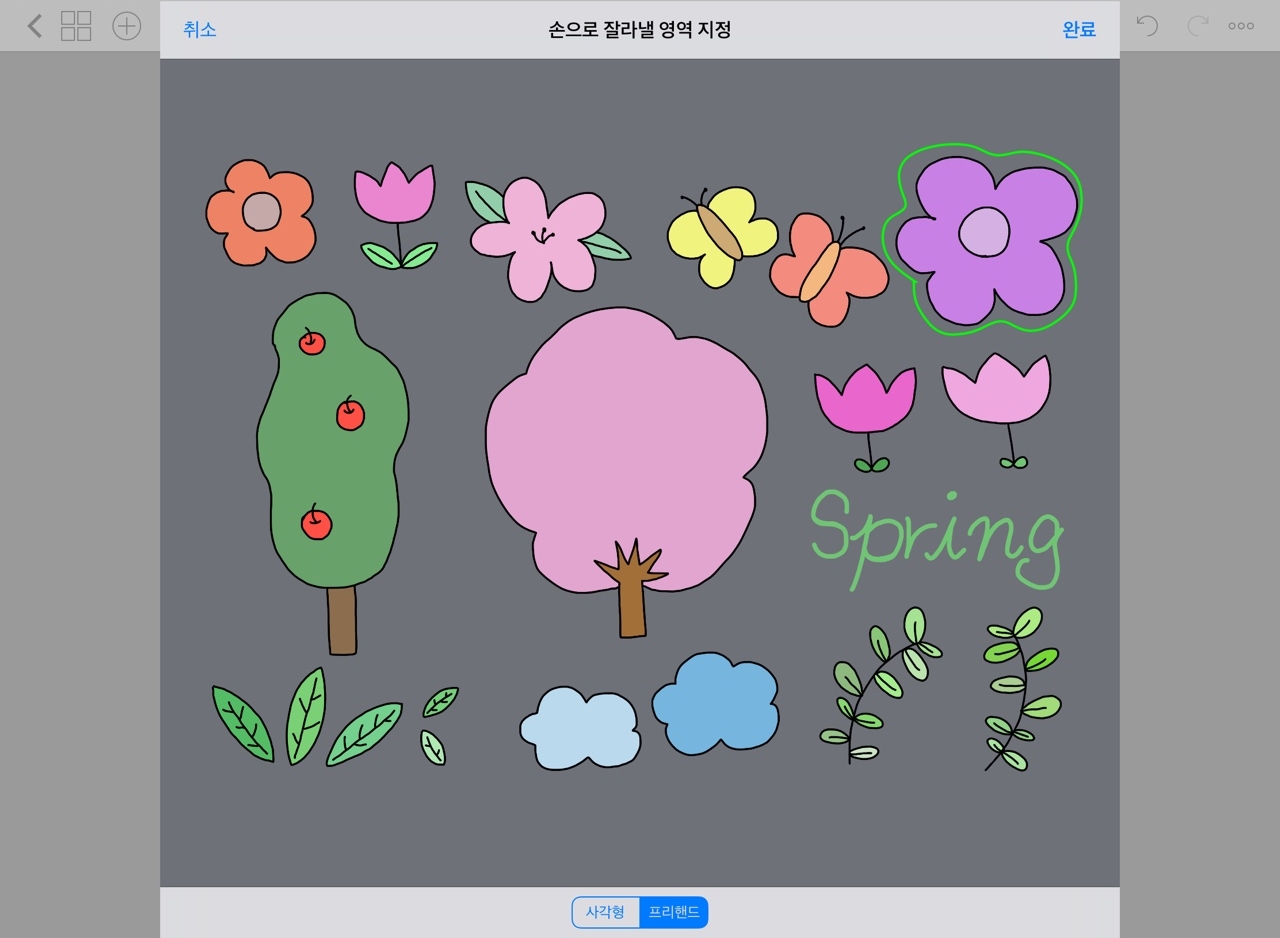
그러면 선택한 영역만 가져오게 됩니다.
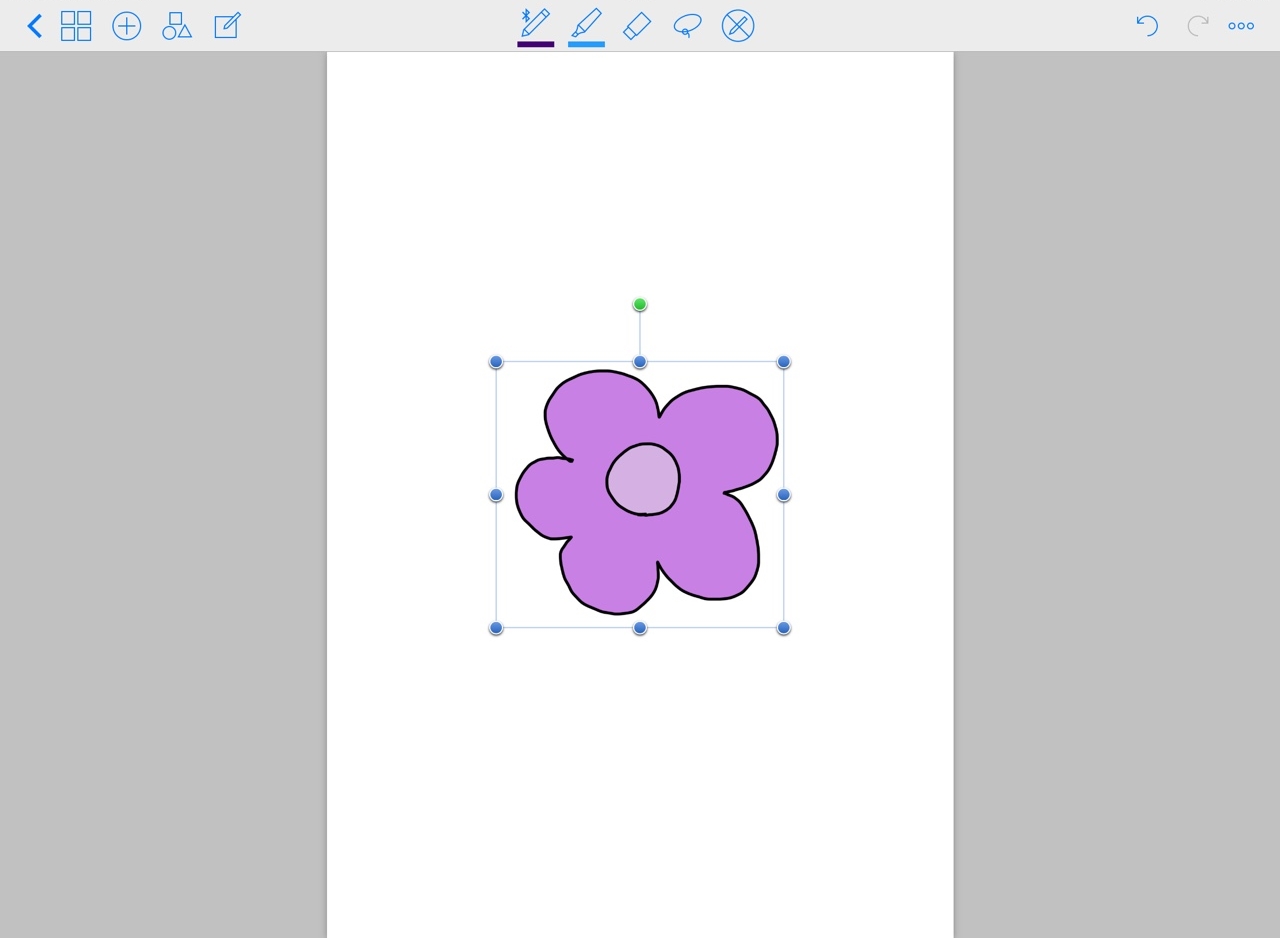
가져온 부분의 원하는 크기와 위치로 설정하시면 됩니다.
그렇다면 다이어리를 멋지게 꾸미실 수 있으실 것입니다!
아주 간단하죠?
사실 너무 간단해서 이 내용으로 포스팅을 할까 말까 고민을 좀 했었습니다.
이전에 썼던 스티커 직접 만들기 글에 추가하여 넣으려고 했었는데, 글이 너무 길어져서 결국 따로 포스팅을 하게 되었습니다.
도움이 되는 글이었으면 좋겠습니다.
감사합니다.
다음 주부터 또 추워진다고 합니다. 감기 조심하세요.
'아이패드__활용' 카테고리의 다른 글
| 아이패드에 원하는 글꼴 설치하기[iFont 어플] (2) | 2022.02.26 |
|---|---|
| 다양한 문서 작성이 가능한 아이패드 기본 어플 추천[Pages] (1) | 2022.02.23 |
| 어도비 프레스코 어플을 활용하여 디지털 다이어리에 사용할 스티커 만들기[Adobe Fresco] (2) | 2022.02.16 |
| 포토샵 대신 사용할 수 있는 아이패드용 무료 어플[Adobe Fresco] (0) | 2022.02.07 |
| 파워포인트 대신 사용할 수 있는 아이패드 기본 어플 소개[Keynote] (0) | 2022.01.26 |



