안녕하세요!
봄이 왔습니다. 날씨가 따뜻해지면서 황사도 같이 왔는지 미세먼지는 한동안 심했었네요.
오늘은 아이패드에서 어도비 프레스코 어플을 활용하여 사진 대고 그림 그리는 방법을 설명해드리겠습니다.
사실 어도비 프레스코 어플을 활용하는 방법에 대해 포스팅한 적이 있습니다.
보시려면 아래 url을 클릭하시길 바랍니다.
포토샵 대신 사용할 수 있는 아이패드용 무료 어플[Adobe Fresco]
안녕하세요. 주말 동안 날씨가 참 추웠습니다. 코로나도 심해지는데 건강 잘 챙기시길 바랍니다. 오늘은 포토샵 대신 사용해볼 수 있는 아이패드용 무료 어플을 소개해드리고자 합니다. Adobe Fres
beeelog.tistory.com
이번 포스팅은 이전에 했던 포스팅의 연장선이라 보시면 될 것 같습니다.
저번 포스팅에서 본인 사진 대고 그림 그리는 방법을 잠깐 설명해드렸었는데, 이번 글에서 좀 더 자세히 설명드리고자 합니다.
저희가 오늘 만들 그림은 아래와 같습니다.
제 사진이고, 인물 부분만 제가 대고 그려서 넣었습니다.

저렇게 인물만 그림으로 그리면 귀엽기도 하고, 사진 속 얼굴이 이상하게 나왔어도 그림을 그려서 당당하게 카톡 프로필 사진에도 올릴 수 있습니다.ㅎㅎ
'아이디어스'라는 곳에 들어가 보시면 이렇게 인물을 그려주시는 분들이 많이 계십니다.
사실 제 지인이 곧 결혼을 하는데, 선물 겸 해서 웨딩사진을 그림 그려서 핸드폰 배경화면이나 뭐 그런 걸 만들어 주면 좋겠다 싶어서 최근에 그림을 그렸습니다.
그리고 너무 흡족한 결과가 나와서 그림 그리는 과정을 자세히 공유하면 좋겠다 싶어서 이 포스팅을 올리게 되었습니다.
우선 아이패드에서 어도비 프레스코 어플을 준비해주시길 바랍니다.
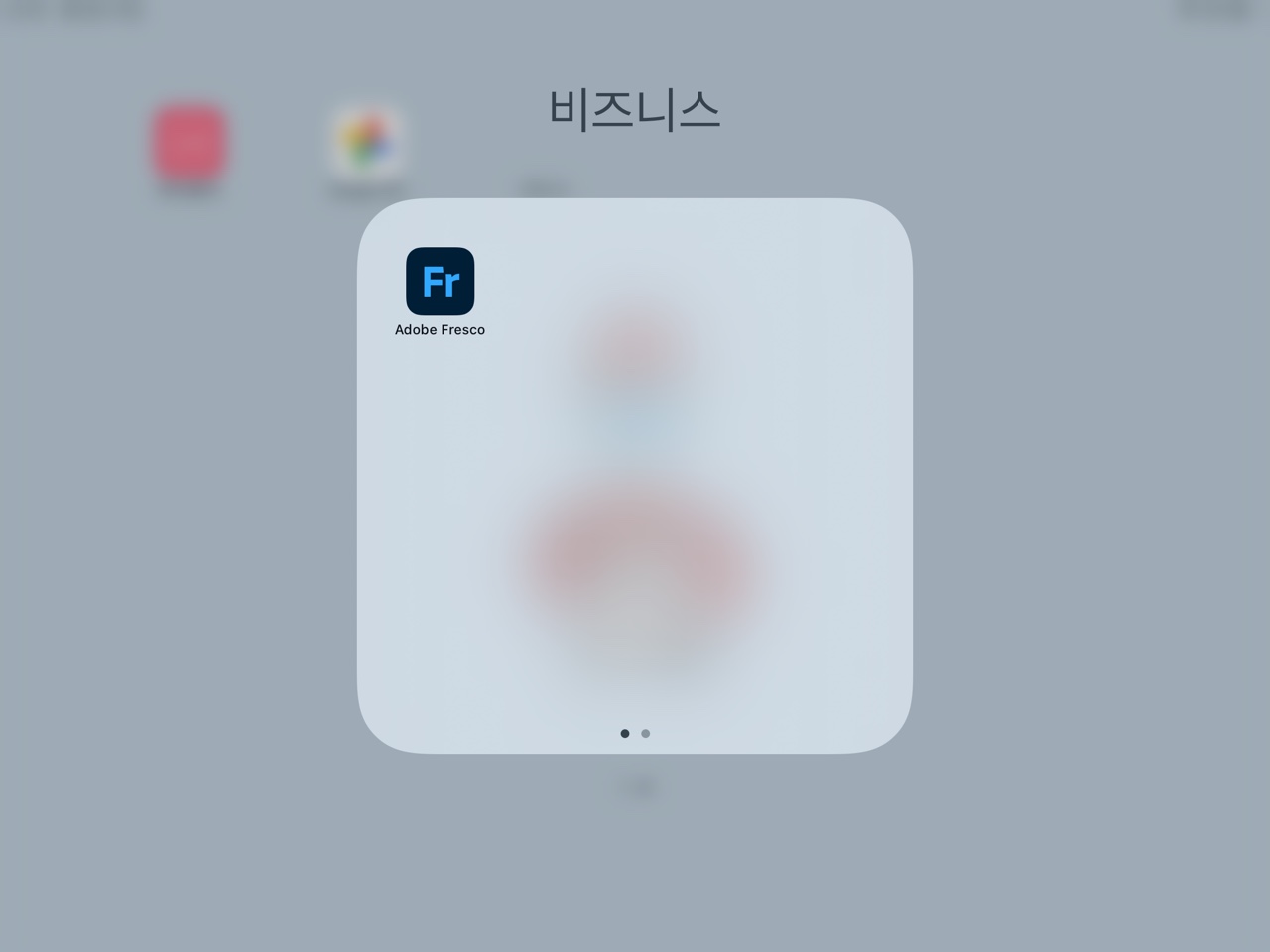
어플에 들어가시면 아래와 같이 초기 설정 화면이 나옵니다.
저는 크기를 2100px X 2100px으로 설정하였습니다.
중앙 우측에 '인쇄 크기'부분이 있는데, 거의 초기에 72 ppi로 설정이 되어있습니다.
요 부분이 해상도를 설정하는 부분입니다. 72 ppi로 하면 화질이 엄청 안 좋을 것입니다.
저는 항상 300 ppi로 해줍니다. 그러면 화질이 아주 좋아집니다.
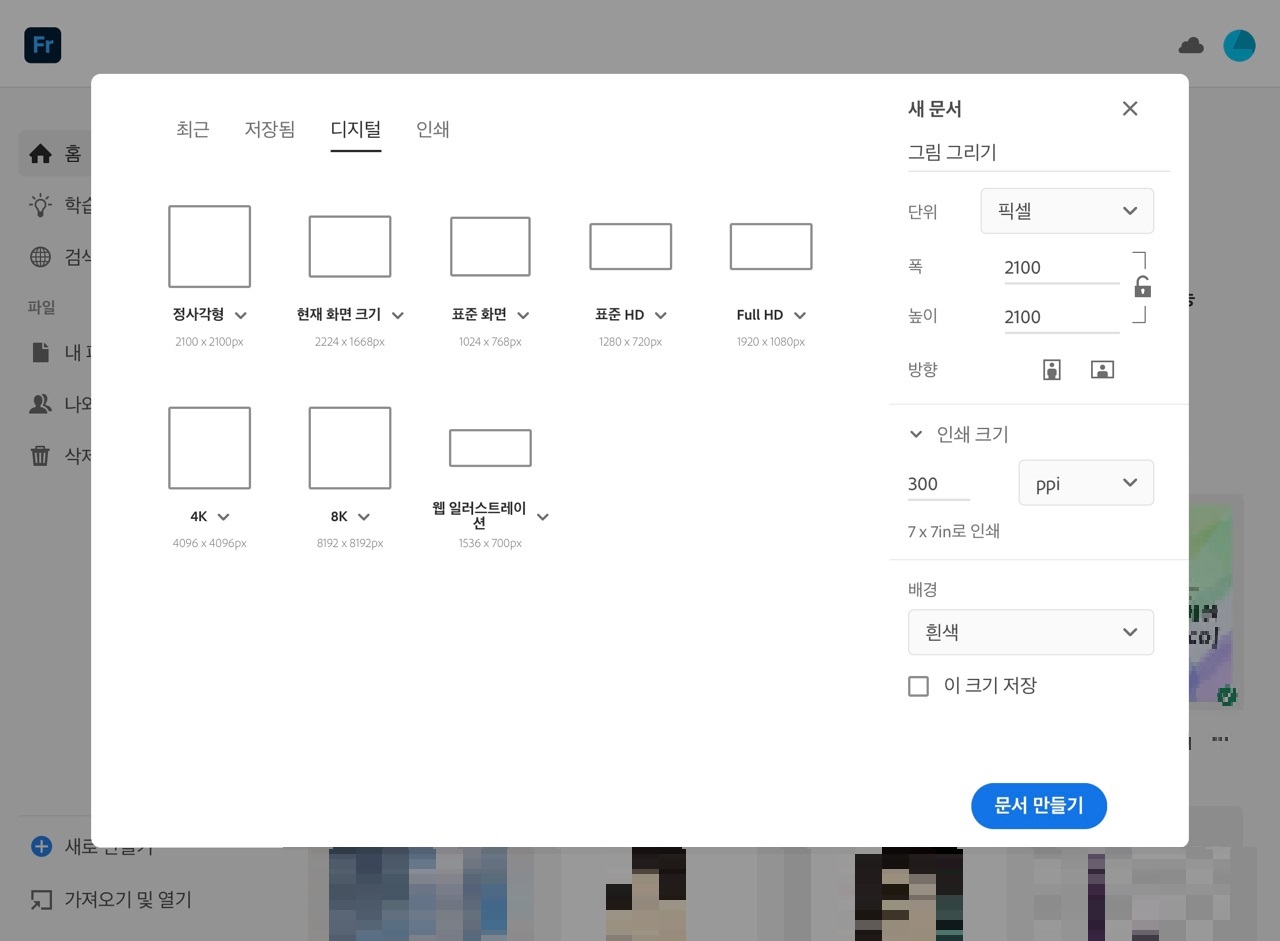
새 문서를 만드신 후에 좌측 메뉴들 중에 맨 아래에서 두 번째에 그림 아이콘을 누르셔서 대고 그릴 그림을 가져오시면 됩니다.

아래와 같이 사진을 가져오시면 됩니다. 제 얼굴은 모자이크 하였습니다.
사진을 가져오실 때, 새 문서의 양 모서리에 정확히 맞추셔서 가져오시길 추천드립니다.
제가 그림을 다 그린 후에 알게 되었는데, 아래 사진을 보시면 그림 뒤쪽에 흰 부분이 조금씩 보이실 것입니다.
제가 문서 크기에 딱 맞추지 않고 가져와서 그렇습니다.
혹시나 문서 크기에 안 맞게 가져오셨다면, 좌측 메뉴들 중에 가장 중앙 부분에 있는 화살표 아이콘을 누르시면 사진 위치랑 크기 조절이 가능합니다.
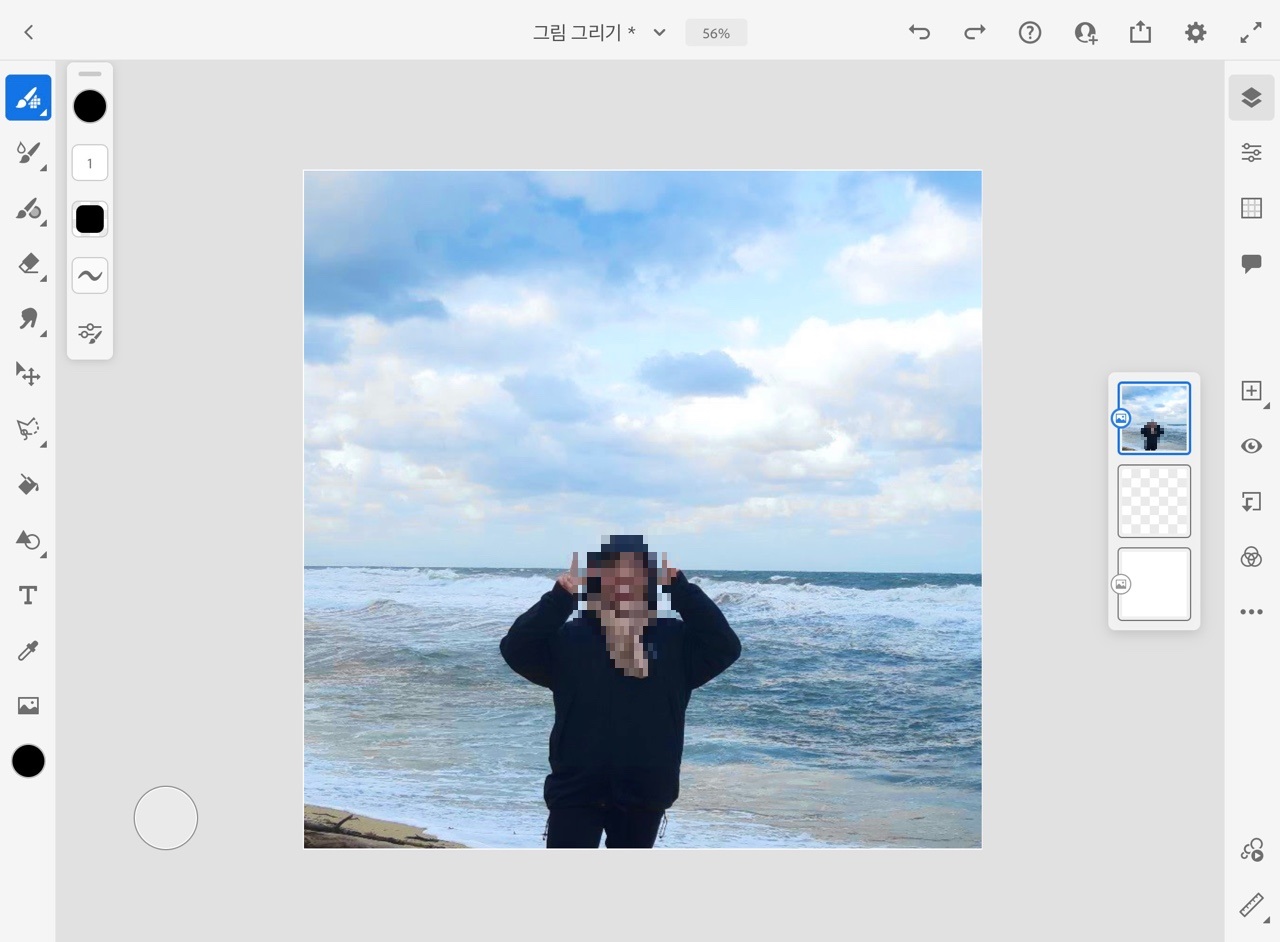
이제 레이어를 말씀드릴 것입니다. 아래 사진에서 우측 중앙 부분을 보시면 됩니다.
사진을 넣었던 레이어를 가장 밑 부분에 넣어줄 것입니다. (사진을 대고 그려야 해서 가장 밑에 있어야 합니다)
레이어를 꾹 누르시고 원하는 위치로 드래그해주시면 됩니다.
그리고 새로운 레이어를 그 위에 넣어주었습니다.

그리고 사진이 있는 레이어의 불투명도를 조절해주어서 대고 그리기 쉽게 해 주었습니다.
불투명도 조절은 제일 우측에 빨간 상자 부분을 누르시면 불투명도 조절이 가능합니다.

그리고 브러시들 중 가장 기본 브러시를 선택하였습니다.
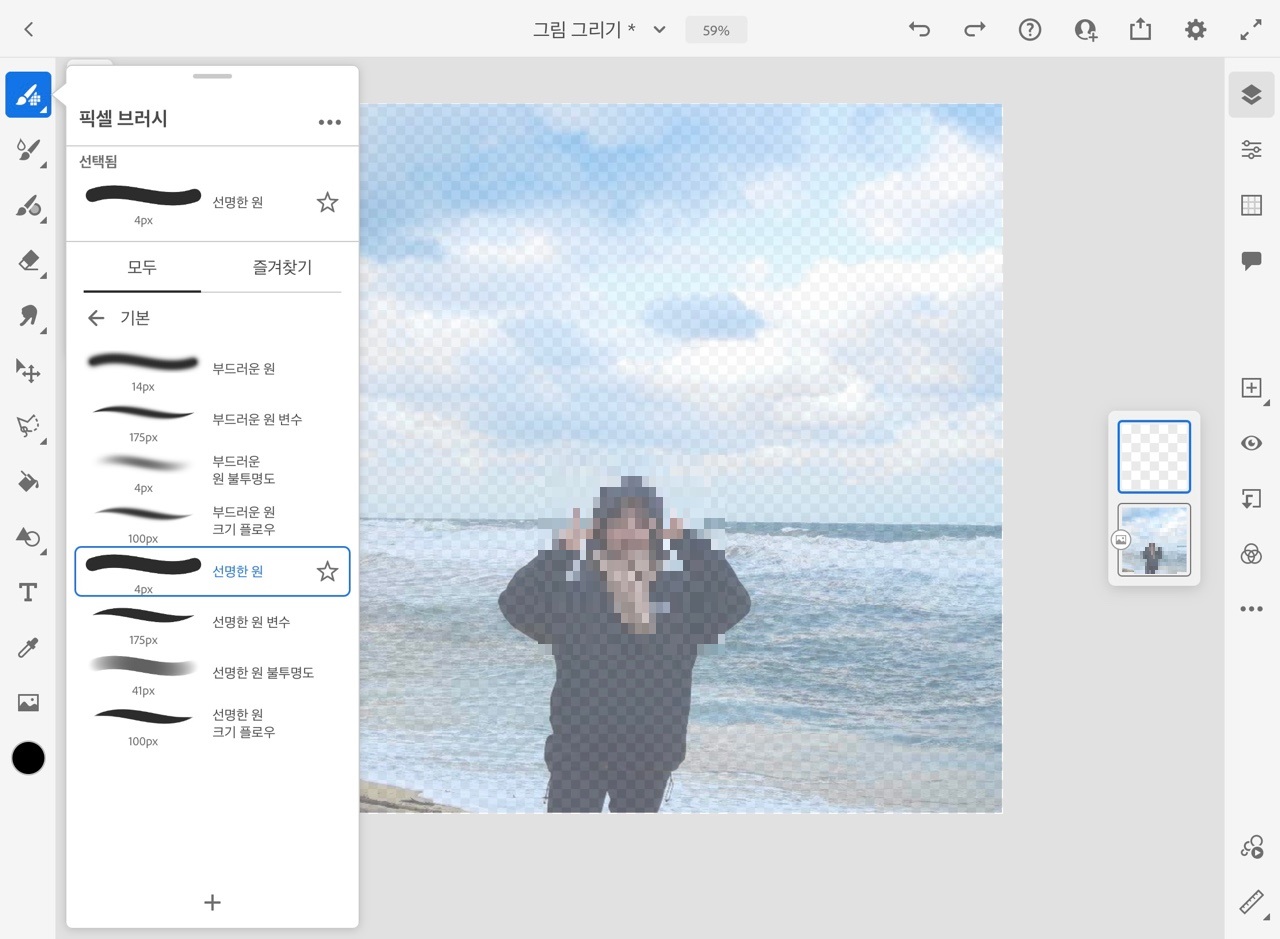
그리고 새롭게 추가했던 레이어에 그림을 그려주었습니다.
사진을 대고 인물의 테두리에 따라 그려주었습니다.
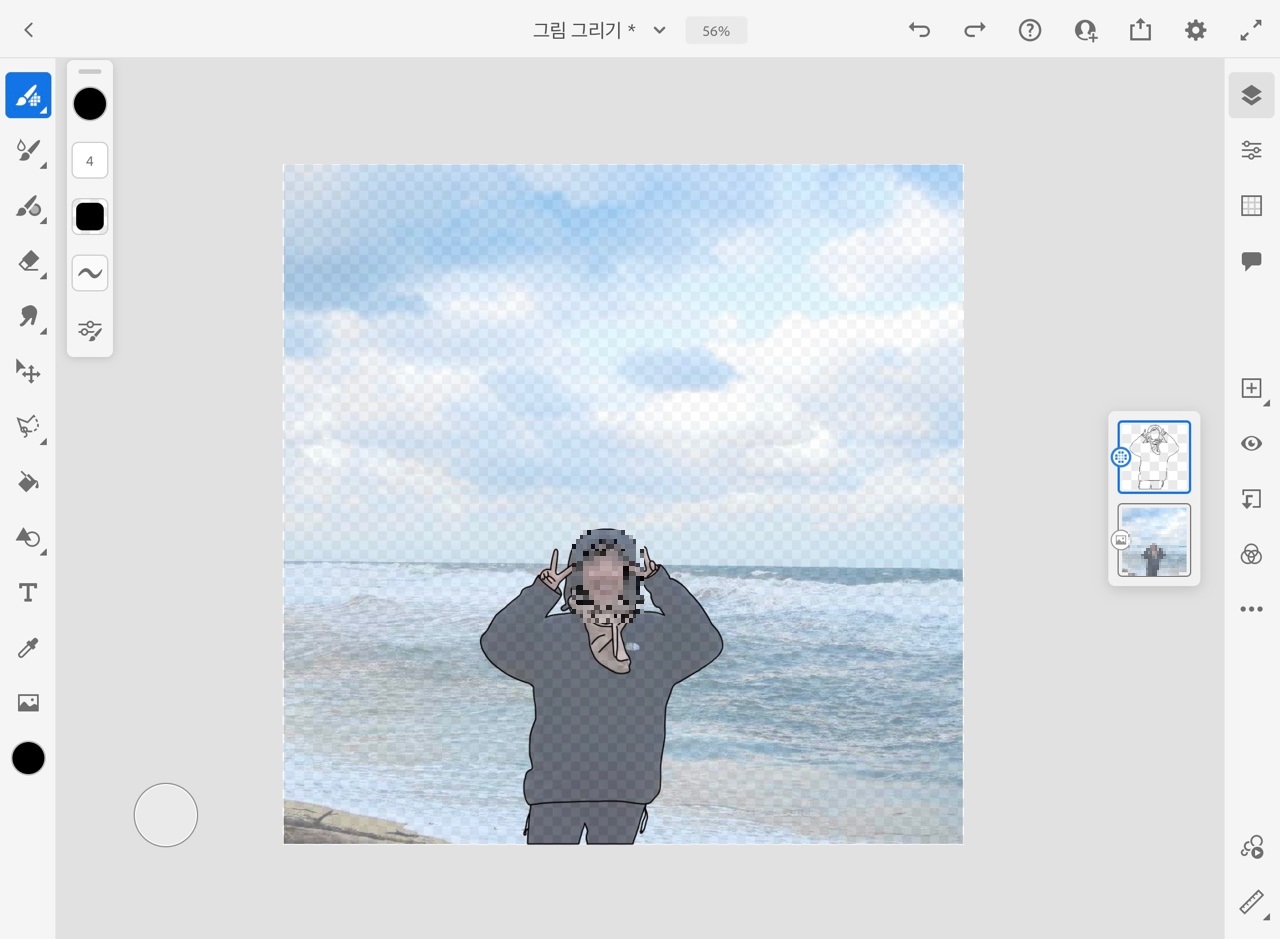
그리고 또 새로운 레이어를 추가해주시길 바랍니다.
이 레이어는 테두리를 그렸던 레이어와 사진을 넣었던 레이어 사이에 있어야 합니다.
이 레이어를 넣어주는 이유는 색을 칠해주기 위함입니다.
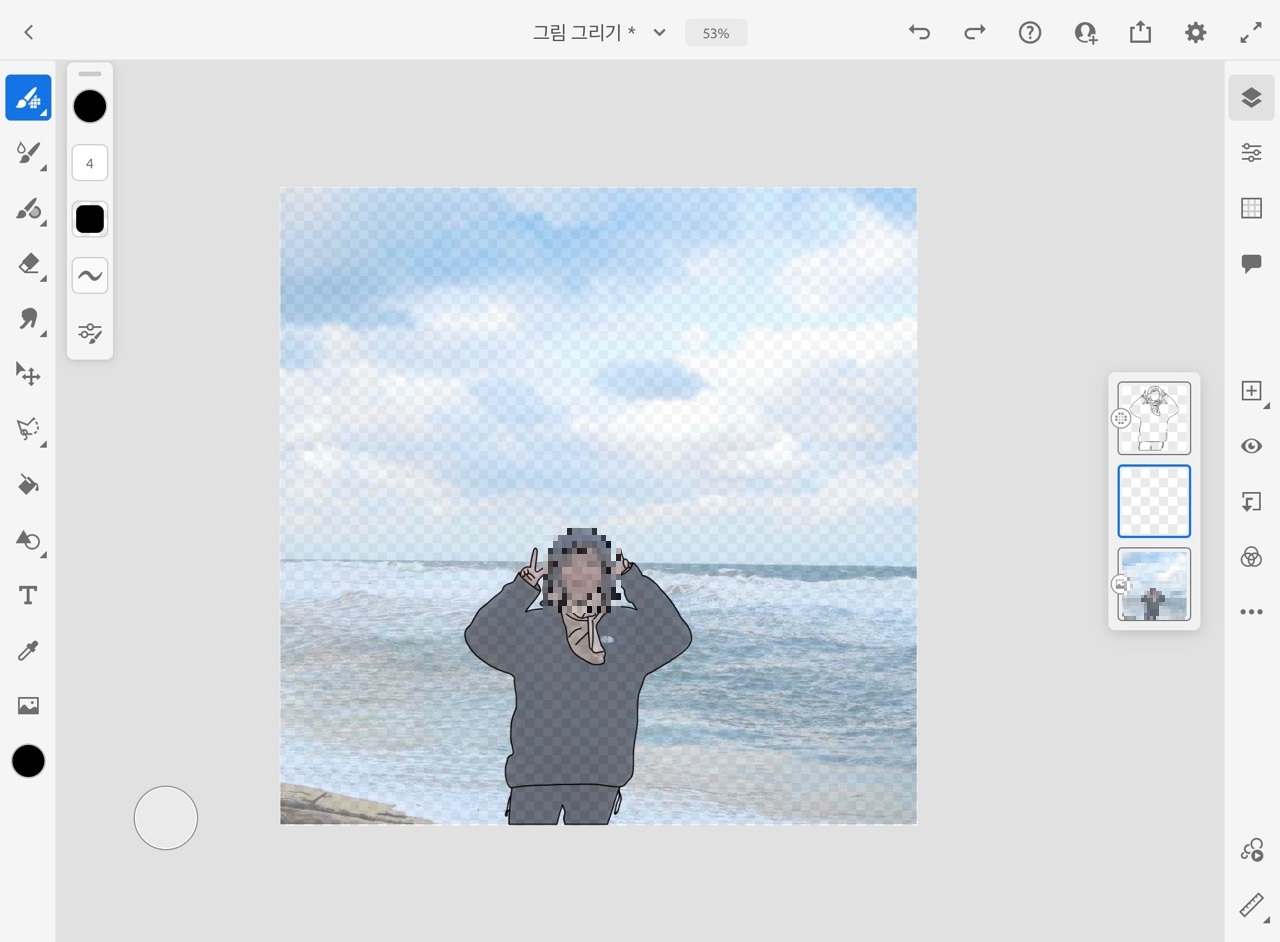
아래 사진에서 좌측 메뉴에 파랗게 표시된 아이콘이 '올가미'아이콘입니다.
새로운 레이어에서 그걸 클릭하신 상태로 조금 전에 그렸던 인물의 테두리 부분을 긁어주시면 됩니다.
아래 사진에서 저는 목도리 부분에 색을 넣어줄 것임으로 올가미 기능을 사용해서 목도리 테두리 부분을 긁어주었습니다.(점선이 보이시죠?)

그리고 좌측 메뉴에서 파란 부분으로 되어있는 것이 '페인트통' 아이콘입니다.
그 아이콘을 클릭하시고, 원하시는 색을 결정하신 후에 올가미로 긁은 부분을 클릭하시면
아래 사진과 같이 올가미로 긁었던 부분에만 색이 채워집니다.
분홍색 목도리가 완성되었습니다.
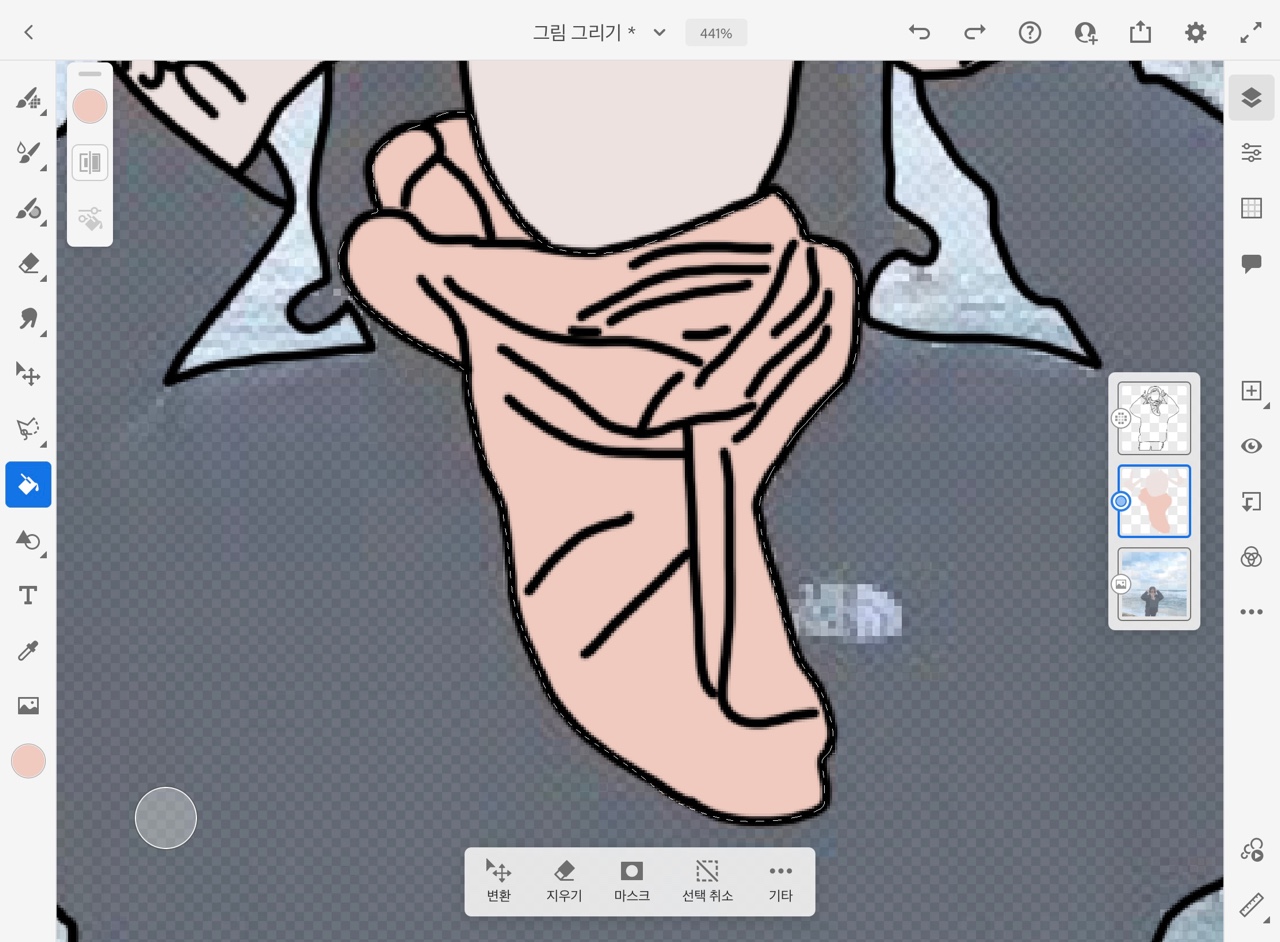
이렇게 올가미 툴과 페인트통을 이용해 색을 칠하면 훨씬 편하게 색을 칠하실 수 있을 것입니다.
아래는 잠깐 설명드리고자 추가하였습니다.
왼쪽 구름과 오른쪽 구름에 차이가 보이시나요?
왼쪽 구름은 색이 칠해져있긴 하지만 약간 희끗희끗한 부분이 보이실 것입니다.
반대로 오른쪽 구름은 색이 빈틈없이 꽉 차 있는 것이 보이실 것입니다.
왼쪽 구름은 레이어를 추가하지 않고, 한 개의 레이어 안에서 구름을 그리고 그걸 올가미 툴과 페인트통을 이용하여 색을 칠해주었습니다.
오른쪽 구름은 한 레이어에 구름을 그려주었고, 새로운 레이어를 추가하여 그 안에 올가미 툴과 페인트통을 이용하여 색을 칠해주었습니다.
차이점이 보이시죠? 레이어를 추가해서 색을 넣어주셔야 하는 이유를 설명드리고자 하였습니다.

그렇게 모든 부분에 색을 입혀주시고, 얼굴 부분에 원하는 눈, 코, 입을 넣어주시면 됩니다.

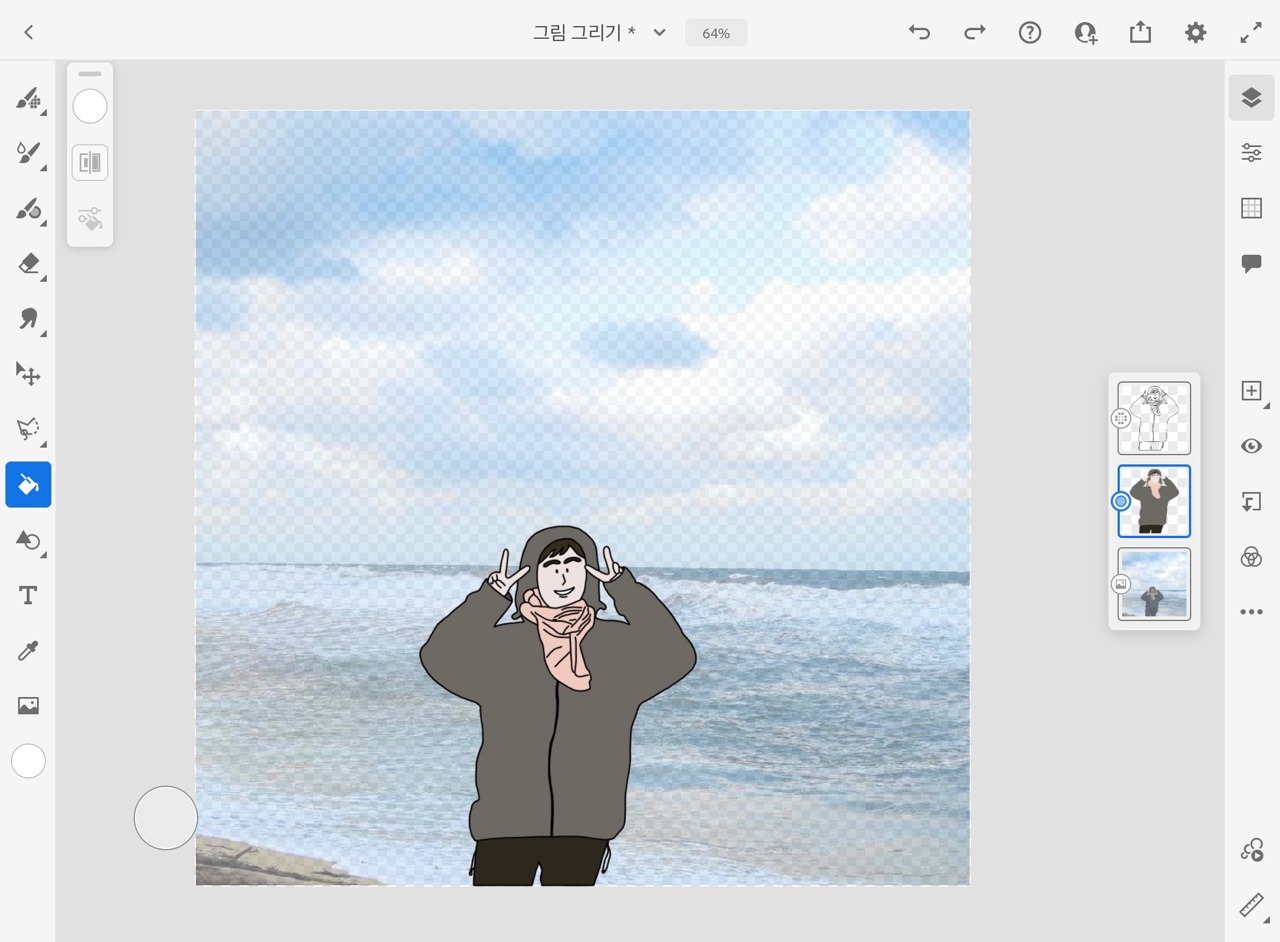
그러고 나서 조금 전에 조절했었던 불투명도를 다시 올려주시면 완성됩니다.
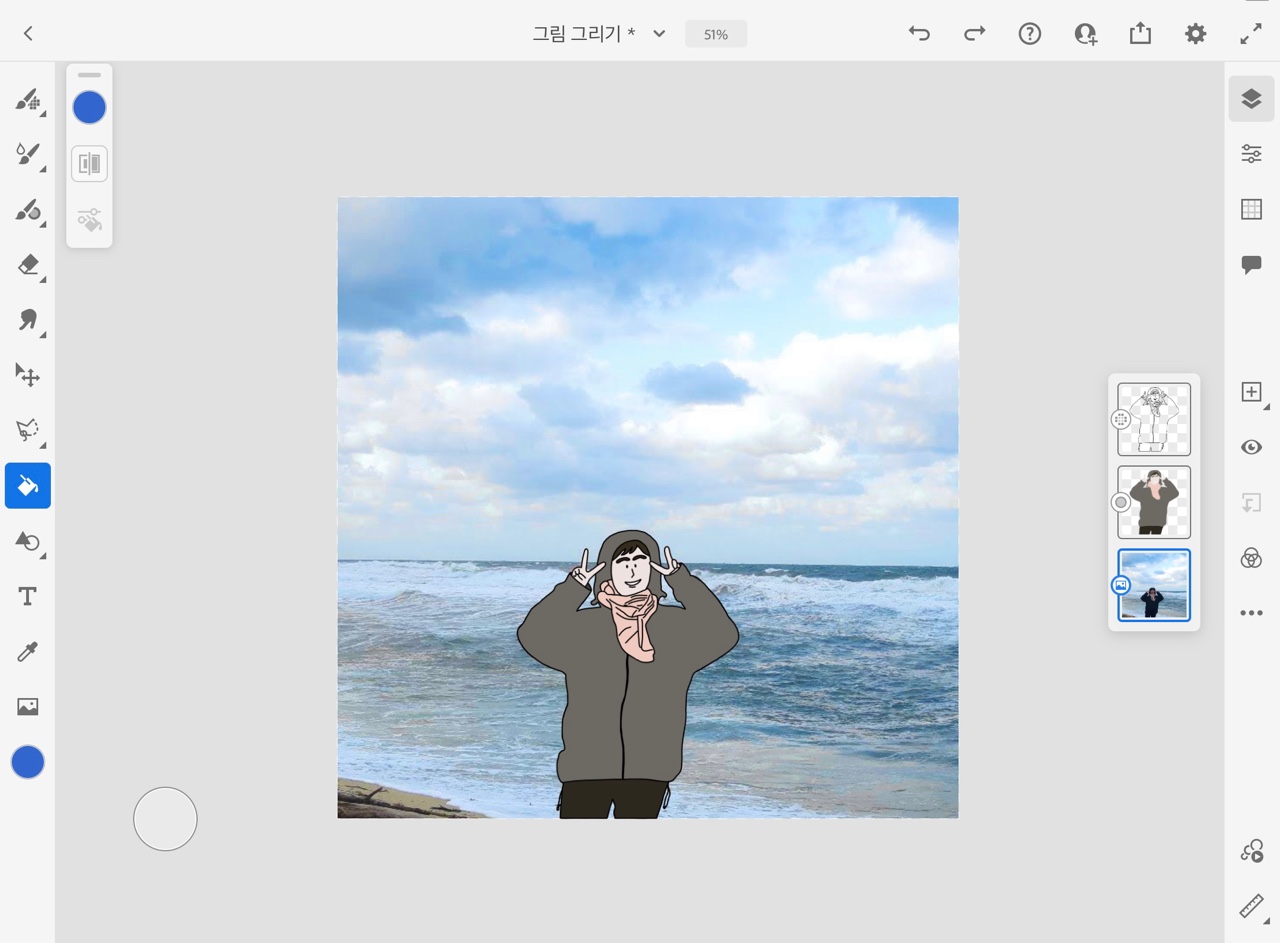
이제 원하시는 형식으로 내보내시고 저장해주시면 됩니다.


그러면 완성이 됩니다.
이상 아이패드에서 어도비 프레스코 어플을 활용하여 사진 대고 그림 그리기 포스팅이었습니다.
그림 그리고, 색 채우는 게 좀 까다롭지만 적응하시면 쉽게 그리실 수 있으실 것입니다.
친구들 사진을 그리셔서 선물해주시면 모두 좋아할 것입니다.
긴 글 읽어주셔서 감사합니다.
'아이패드__활용' 카테고리의 다른 글
| 아이패드 기본 어플로 엑셀 파일 만들기[Numbers 어플] (2) | 2022.03.07 |
|---|---|
| 아이패드 기본 어플을 활용하여 간단한 동영상 만들기[iMovie 어플] (2) | 2022.03.03 |
| 아이패드에 원하는 글꼴 설치하기[iFont 어플] (2) | 2022.02.26 |
| 다양한 문서 작성이 가능한 아이패드 기본 어플 추천[Pages] (1) | 2022.02.23 |
| 굿노트 속지에 스티커 넣는 방법 (2) | 2022.02.19 |



