안녕하세요.
오늘은 파워포인트 대신 사용할 수 있는 기본 어플을 소개해드리고자 합니다.
중고등학생 때도 많이 사용하지만, 특히 대학생 때는 거의 모든 수업이 피피티를 활용하여 발표를 하는 것 같습니다.
그래서 대부분이 파워포인트를 활용하지만,
아이패드를 갖고 계신 분들이라면 활용해볼 수 있는 좋은 어플이 있어서 소개해드리고 싶습니다.
바로 Ketnote라는 어플입니다. 아이패드를 구매하면 깔려있는 기본 어플입니다.
아래 사진처럼 생겼습니다.
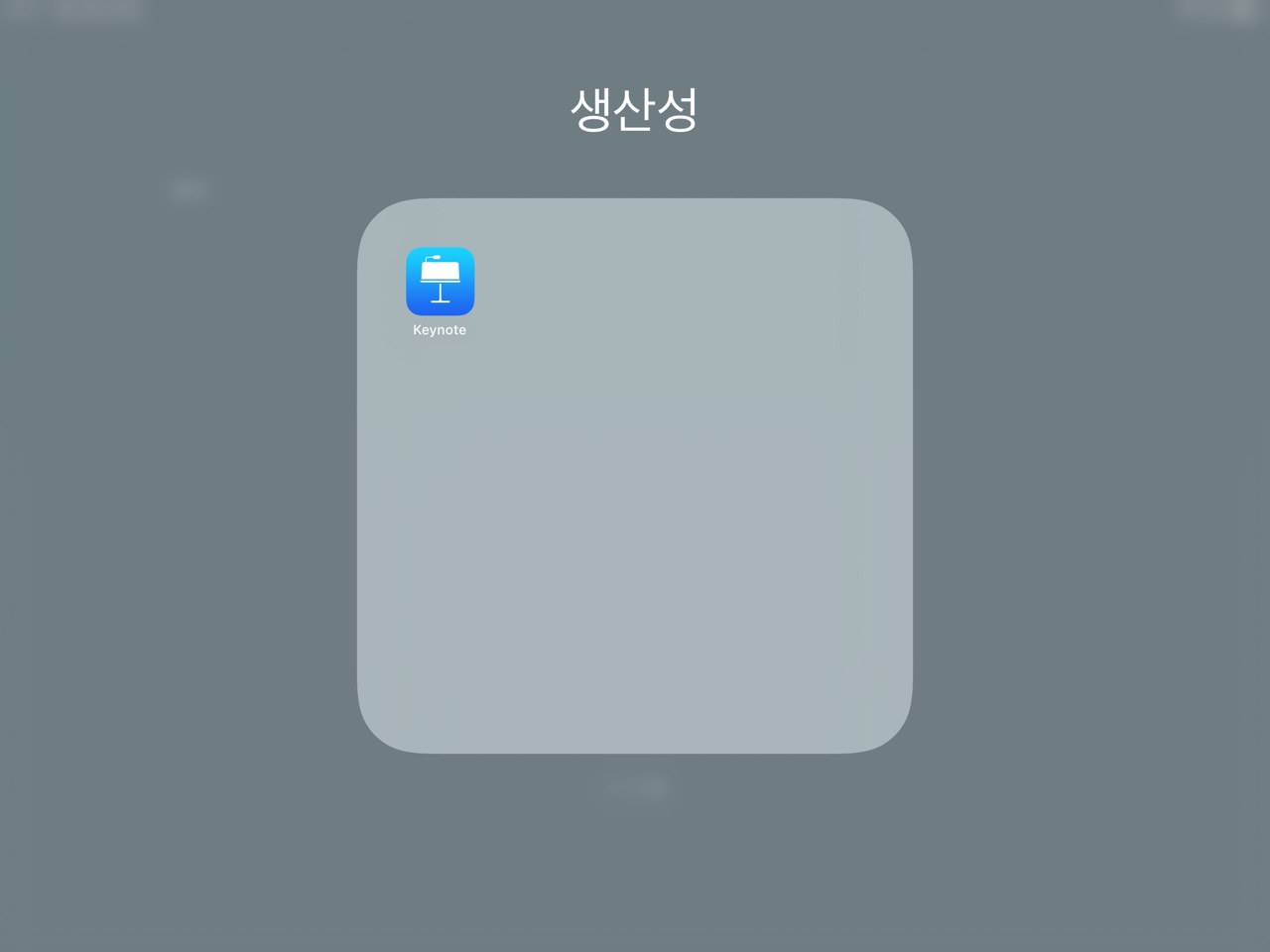
어플을 열어보시면 아래 사진처럼 검은 화면이 나올 것입니다.
중앙에 [프레젠테이션 생성]이라는 하얀 부분을 클릭하시면 됩니다.
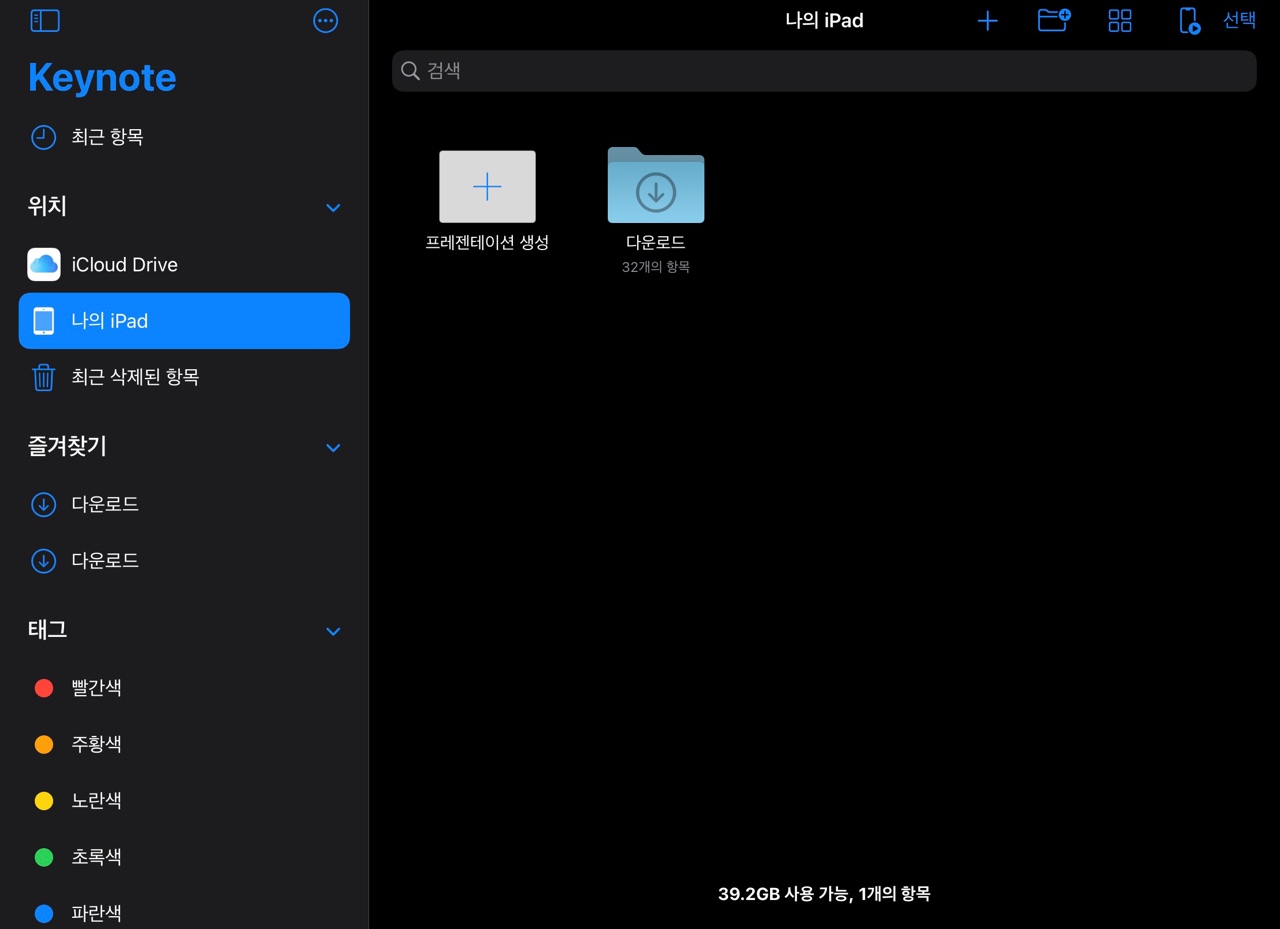
프레젠테이션을 생성하시면 다양한 테마를 선택하실 수 있습니다.
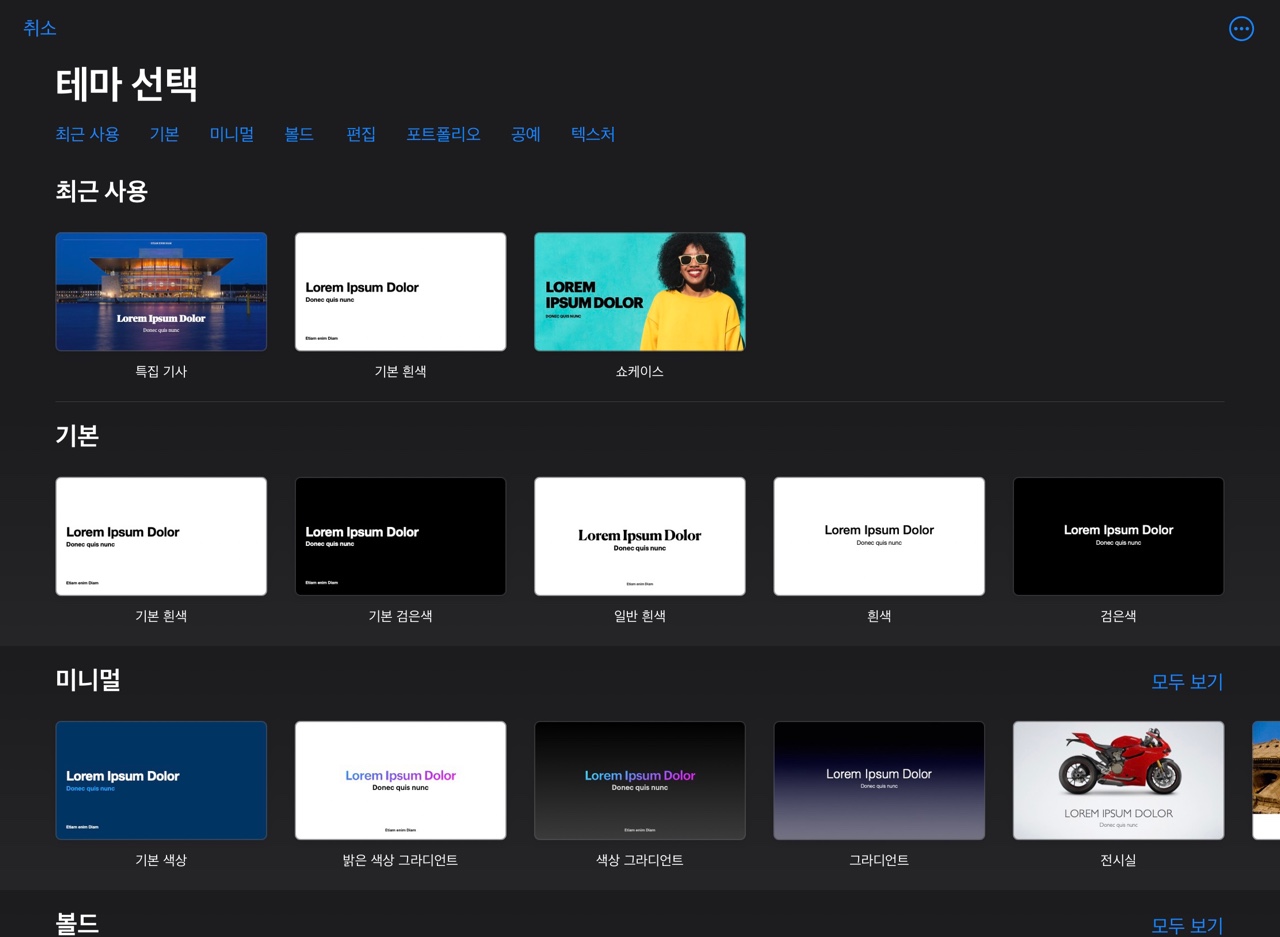
테마가 다양하고 얼마나 많은 지 보여드리려고 동영상을 찍어보았습니다.
저는 가장 평범한 테마를 선택해보았습니다.

그리고 피피티에 들어갈 주제와 부제를 임의로 넣어보았습니다.
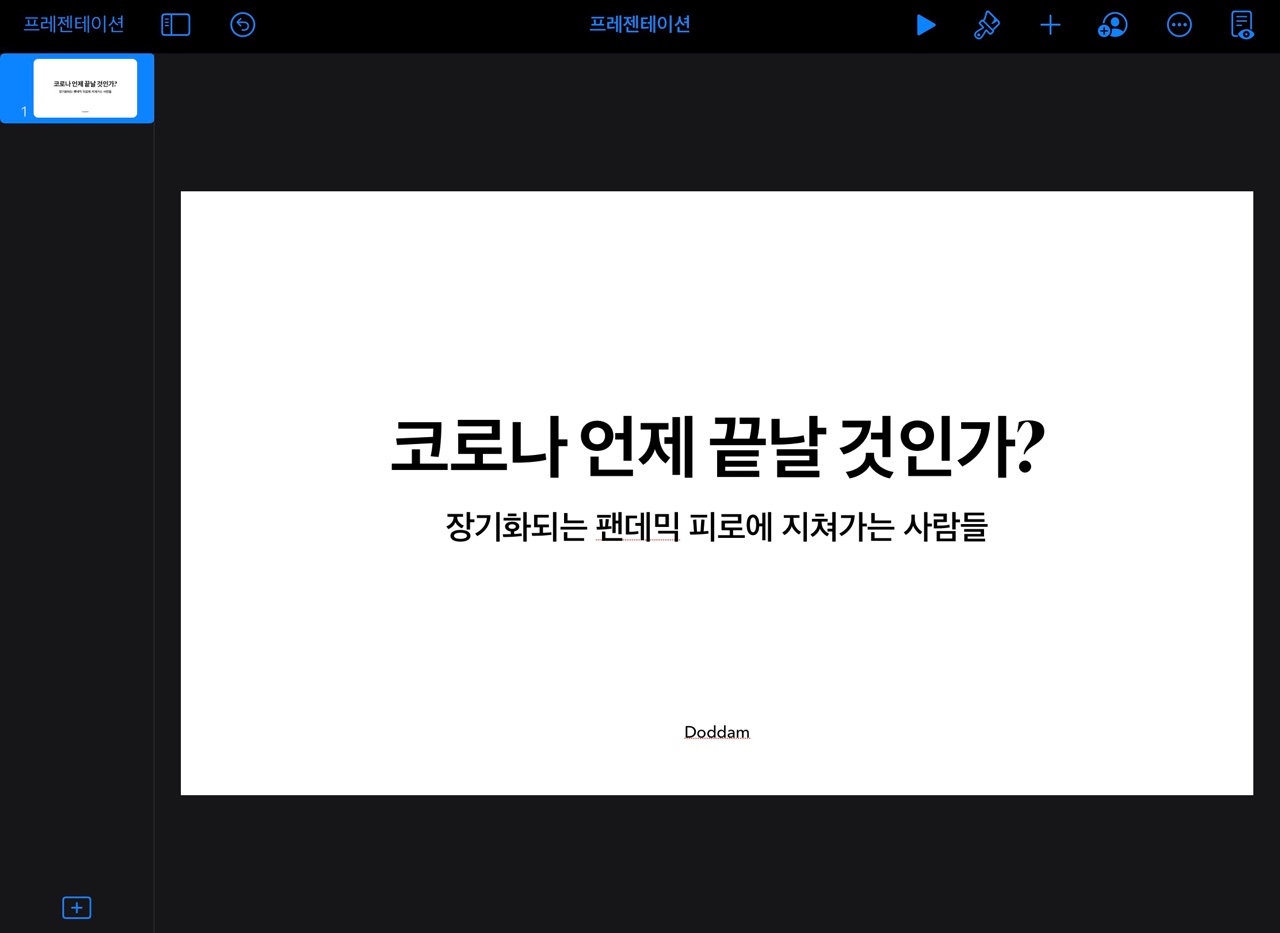
화면 우측 하단에 더하기 버튼이 있는데, 클릭하시면 다양한 슬라이드를 추가할 수 있습니다.

저는 슬라이드를 좀 더 추가하고, 사진도 넣어보고 했습니다.
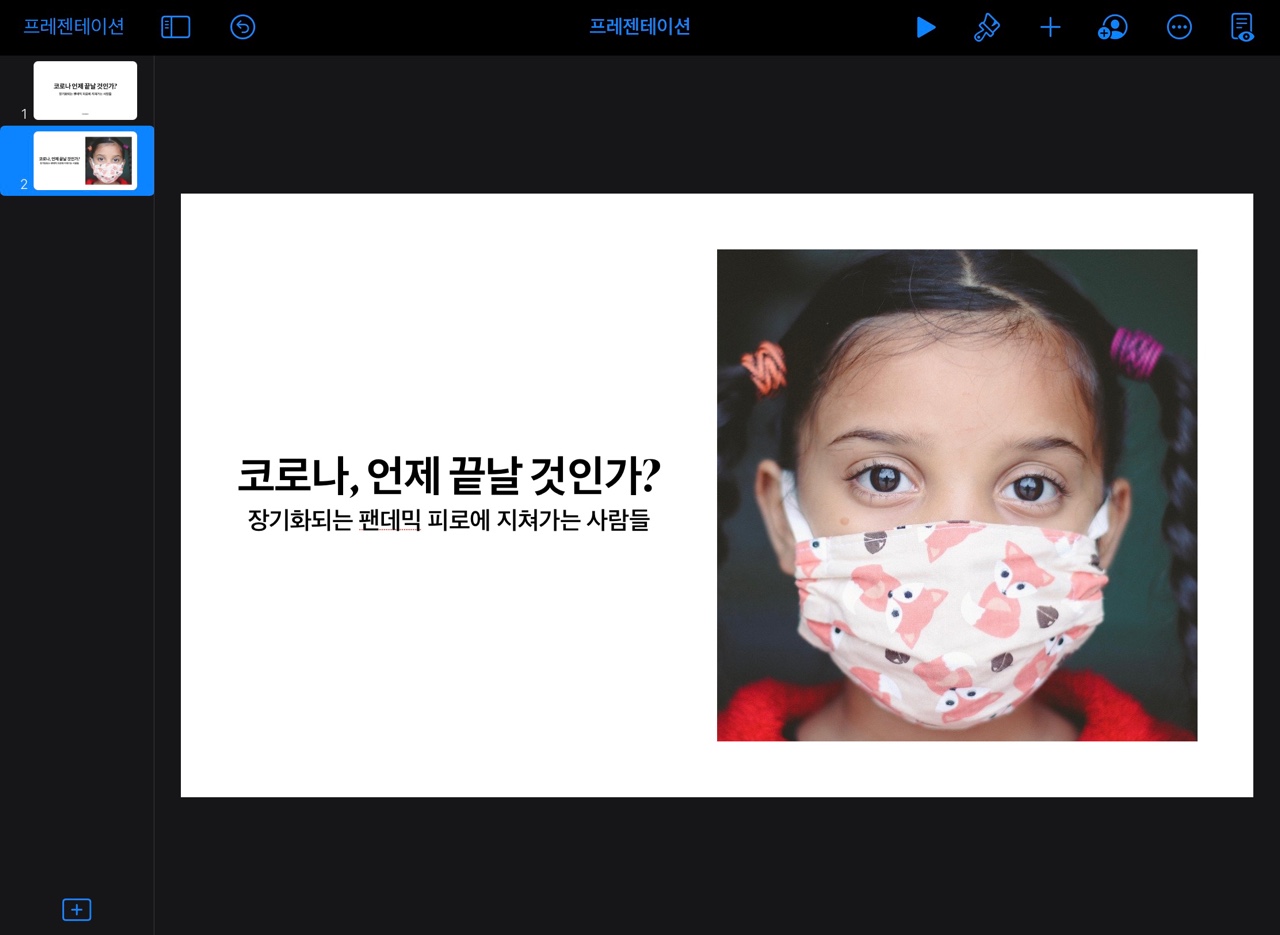
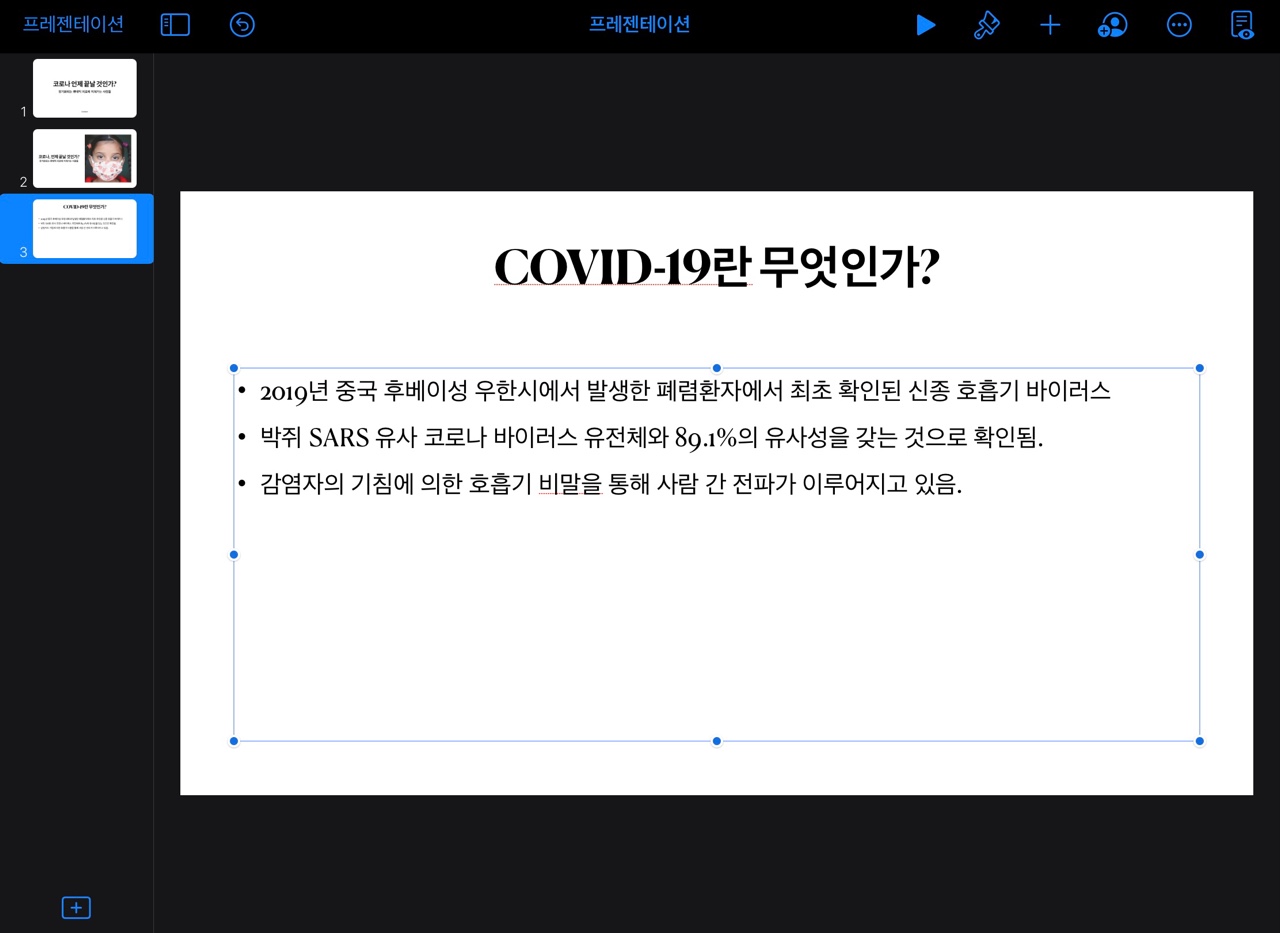
넣으신 글 중에 글꼴이나 글자 크기를 바꾸시고 싶으시다면,
글을 클릭하신 뒤 좌측 상단의 붓 모양의 아이콘을 누르시면 됩니다.
그러면 아래 사진처럼 서체와 크기, 텍스트 색상, 줄 간격 등 텍스트와 관련하여 다양한 부분을 변경할 수 있습니다.
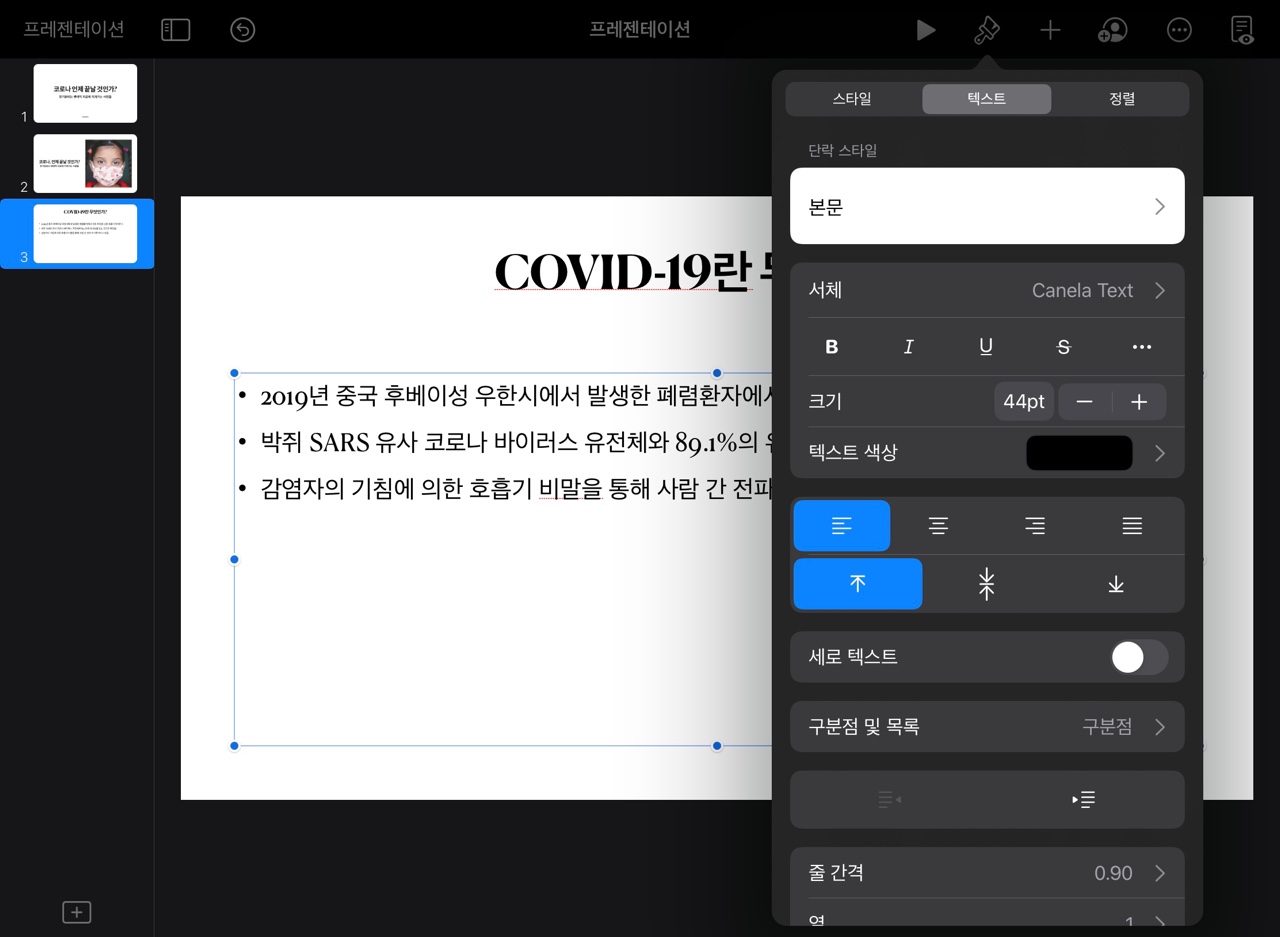
그리고 피피티에 여러 가지 애니메이션을 넣듯 Keynote 어플도 애니메이션을 설정할 수 있습니다.
그 부분이 글로 설명하기 어려울 것 같아서 아래 동영상으로 대체하였습니다.
삽입한 애니메이션을 수정하기 위해서는 아래 동영상을 참조하시길 바랍니다.
그리고 좌측 상단의 점 세 개 있는 아이콘을 클릭하시고,
[내보내기]를 누르신 다음에
PDF나 ppt 파일로 내보내어 저장하시면 됩니다.
깔끔하고 센스 있는 다양한 템플릿들이 있기 때문에
매번 어떤 템플릿으로 해야 할지 고민하시는 분들에게 도움이 될 것 같습니다.
또한 다양한 애니메이션도 추가할 수 있기 때문에
좋은 피피티 파일을 만드실 수 있을 것입니다.
Keynote 어플을 활용하셔서 발표 수업을 잘 준비하시면 좋겠습니다.
감사합니다.
'아이패드__활용' 카테고리의 다른 글
| 아이패드에 원하는 글꼴 설치하기[iFont 어플] (2) | 2022.02.26 |
|---|---|
| 다양한 문서 작성이 가능한 아이패드 기본 어플 추천[Pages] (1) | 2022.02.23 |
| 굿노트 속지에 스티커 넣는 방법 (2) | 2022.02.19 |
| 어도비 프레스코 어플을 활용하여 디지털 다이어리에 사용할 스티커 만들기[Adobe Fresco] (2) | 2022.02.16 |
| 포토샵 대신 사용할 수 있는 아이패드용 무료 어플[Adobe Fresco] (0) | 2022.02.07 |



