안녕하세요. 슬슬 날씨가 따뜻해지는 것 같습니다. 미세먼지는 심하지만 봄이 다가오는 기분이 듭니다.
오늘은 아이패드에 원하는 글꼴을 설치하는 방법에 대한 포스팅입니다.
아이패드를 사용하여 다양한 문서들을 작성을 하다 보면 다양한 글꼴을 필요로 할 때가 많습니다.
윈도우 컴퓨터들은 글꼴 다운로드하여서 설치 버튼만 누르면 쉽게 설치가 되는데, 아이패드는 조금 까다롭습니다.
우선 글꼴을 설치하시기 이전에 아이패드에 [iFont] 어플을 설치하시길 바랍니다.
어플은 아래처럼 생겼습니다.

이제 [Safari] 어플을 통해 원하시는 글꼴을 다운로드하시면 됩니다.
저는 네이버의 나눔손글씨 글꼴에서 자주 다운로드합니다. 귀여운 글꼴들이 많더라고요.
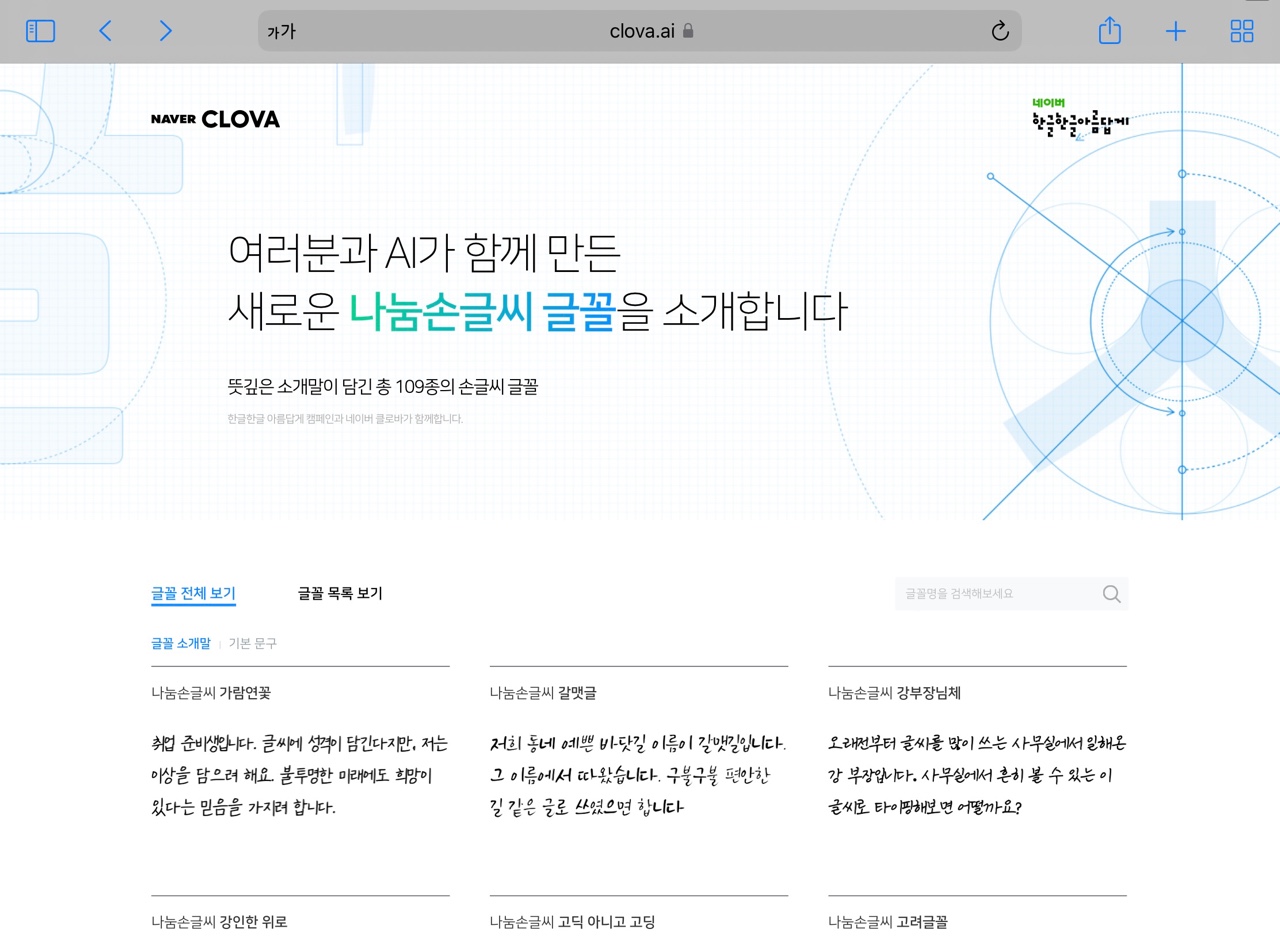
저는 '느릿느릿체'를 선택했습니다.
하단에 [글꼴 설치하기]를 누르시고 [다운로드]를 누르시면 다운이 완료됩니다.

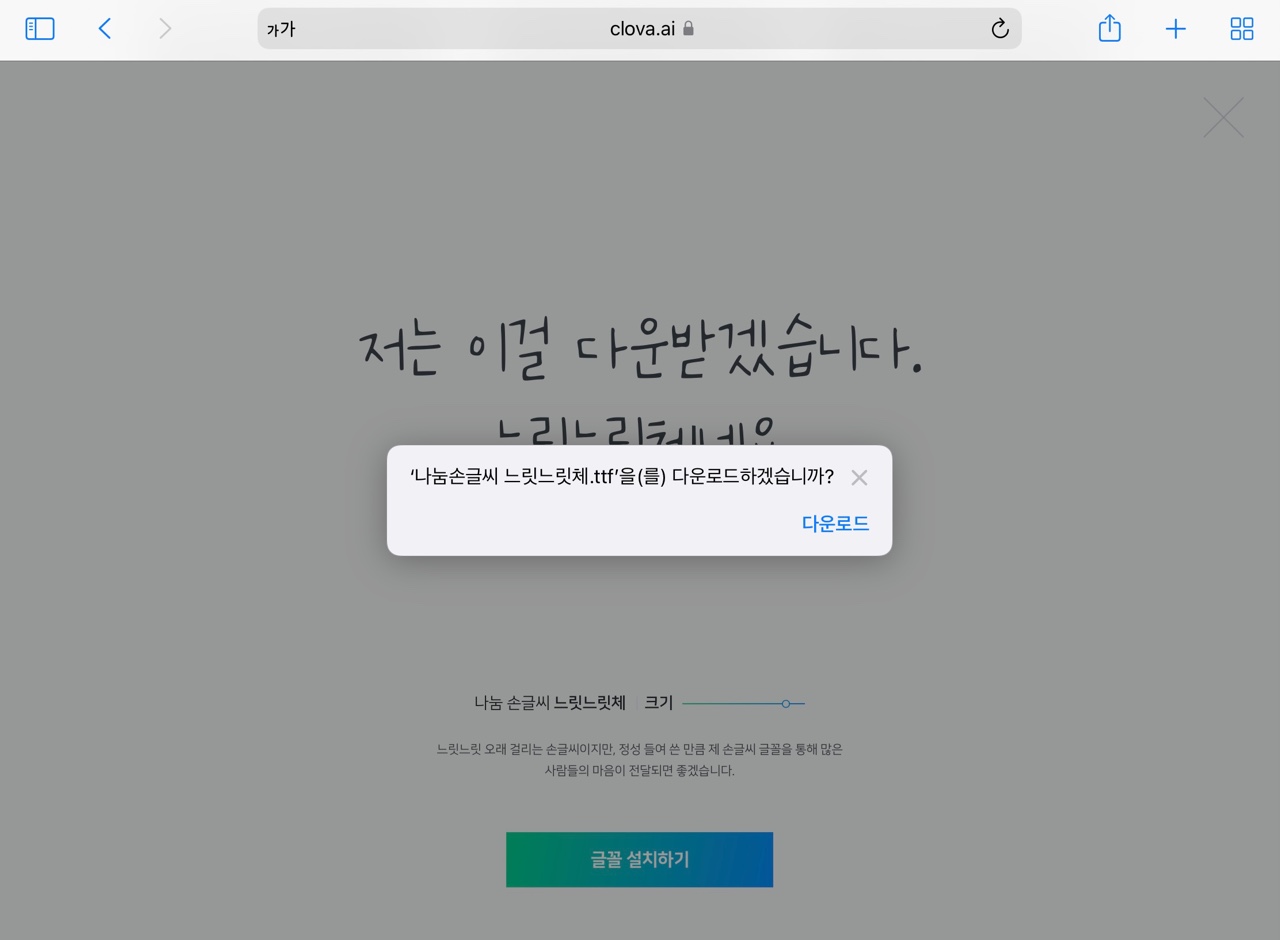
다운이 다 되었다면 상단의 화살표 모양 아이콘이 생겼을 것입니다.
화살표 아이콘을 누르시면, 다운로드 항목이 나옵니다.
다운로드한 파일을 클릭하시면 됩니다.
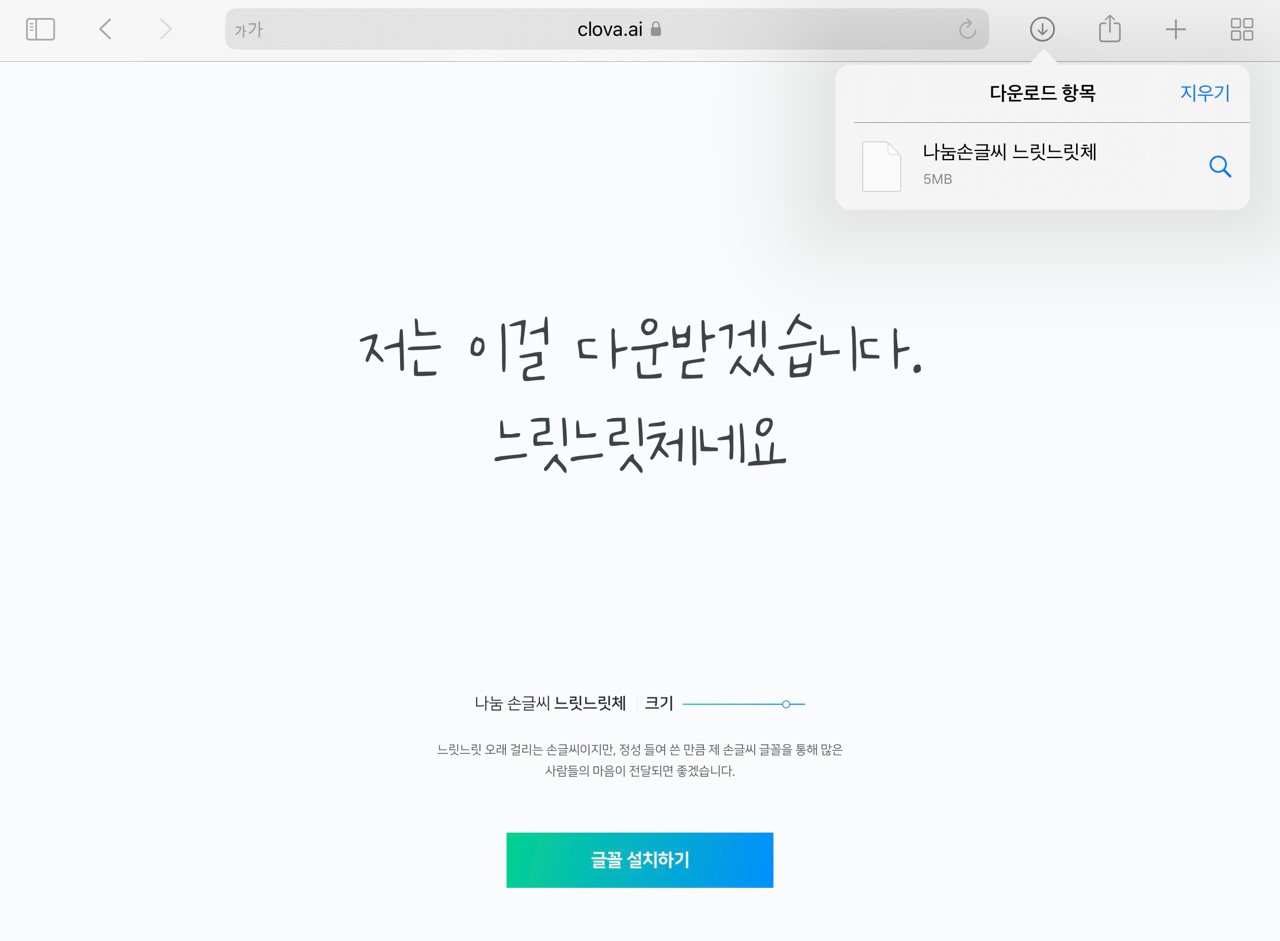
파일 선택하시면 아래 사진과 같이 나옵니다.
그럼 상단의 화살표가 네모에서 빠져나가는 아이콘이 보이시죠?
그 아이콘을 누르시면 됩니다.

그러면 아래 사진과 같이 어떤 곳에서 열어야 할지 선택할 수 있도록 나옵니다.
다운로드하였던 iFont어플을 선택하시면 됩니다.
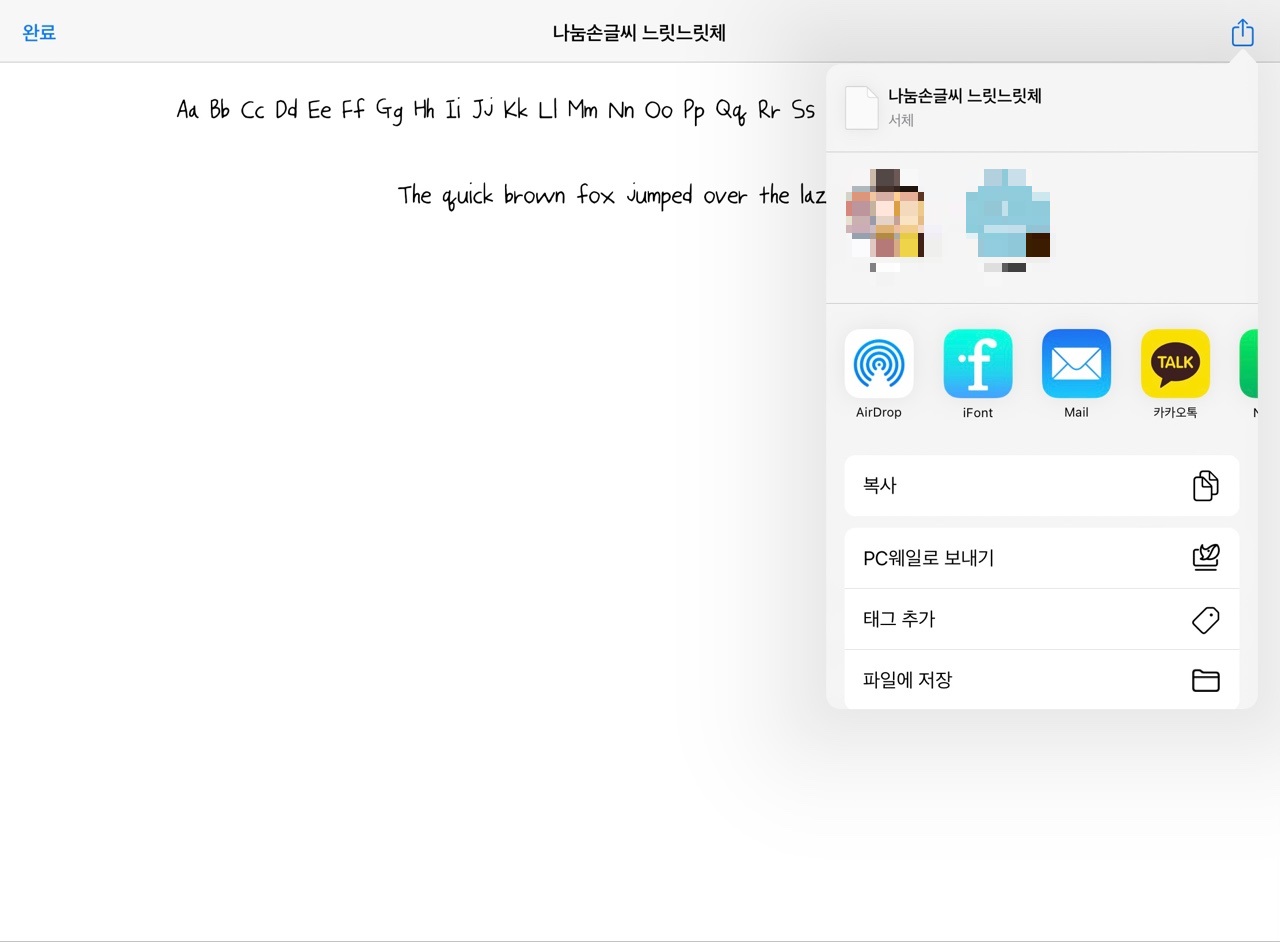
그러면 바로 iFont 어플로 넘어가집니다.
아래 사진을 보시면 제가 여러 글꼴들을 설치했던 파일들이 보이네요.
그중에 좀 전에 받은 '느릿느릿체' 옆에는 INSTALL이라는 버튼이 보이시죠?
느릿느릿체를 다운은 받았지만, 아이패드에 아직 설치는 안된 것입니다.
이제 INSTALL 버튼을 클릭하시면 됩니다.
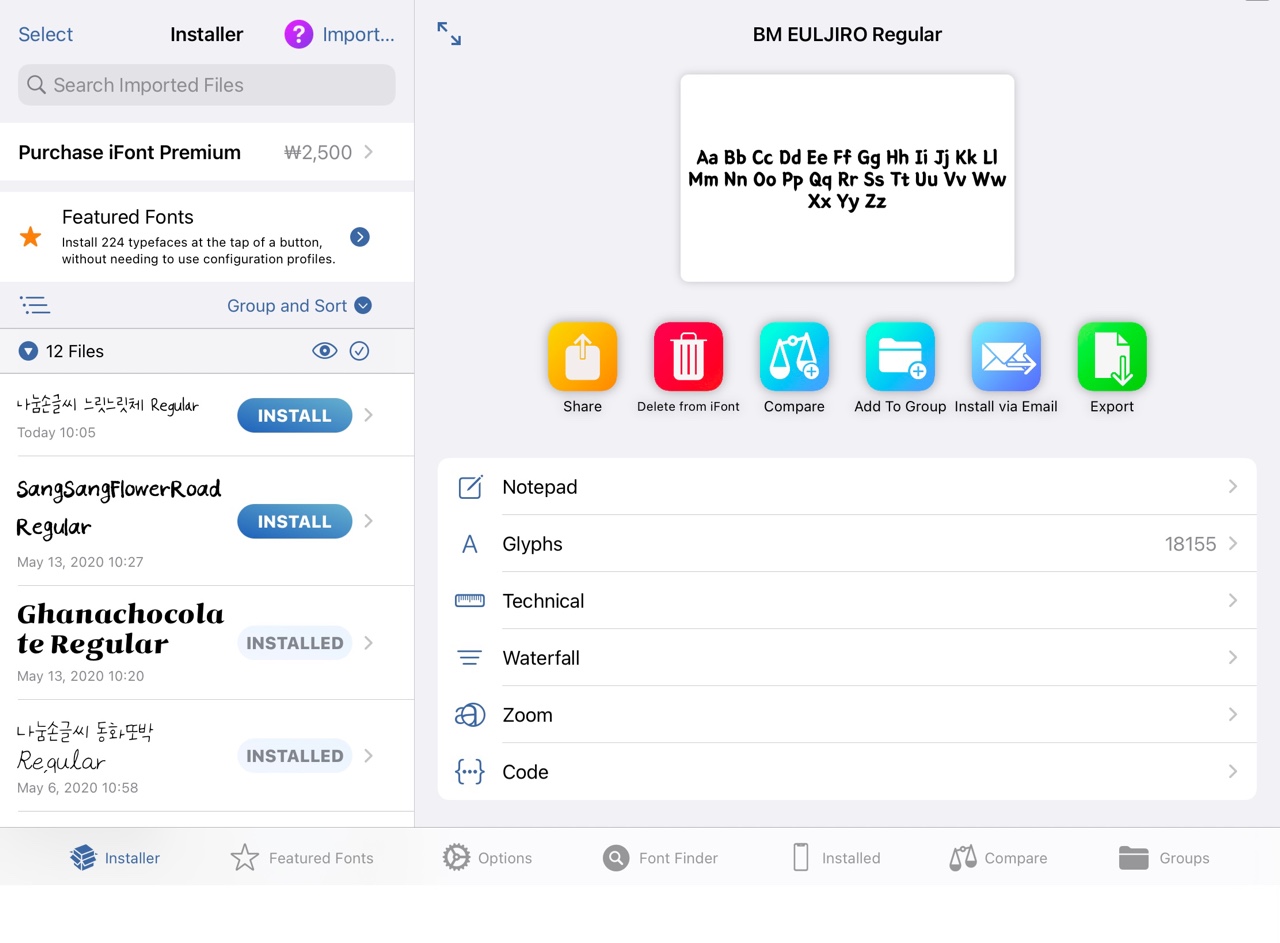
그러면 하단 좌측 사진과 같이 팝업창이 뜹니다.
그럼 [허용]을 누르시게 되면 하단 우측의 사진처럼 '프로파일이 다운로드됨'이라는 문구가 뜹니다.
닫기 버튼을 클릭하시면 됩니다.
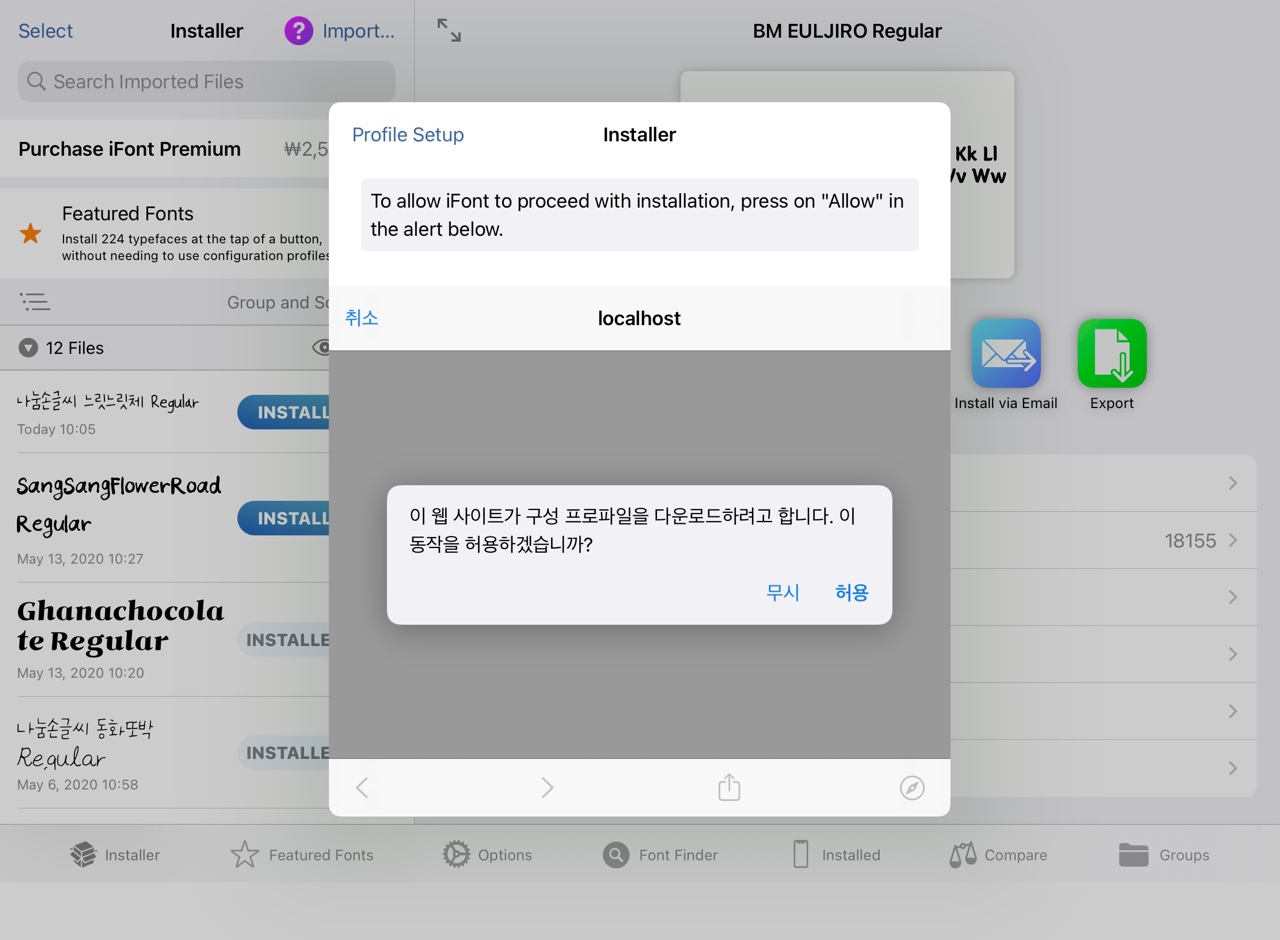
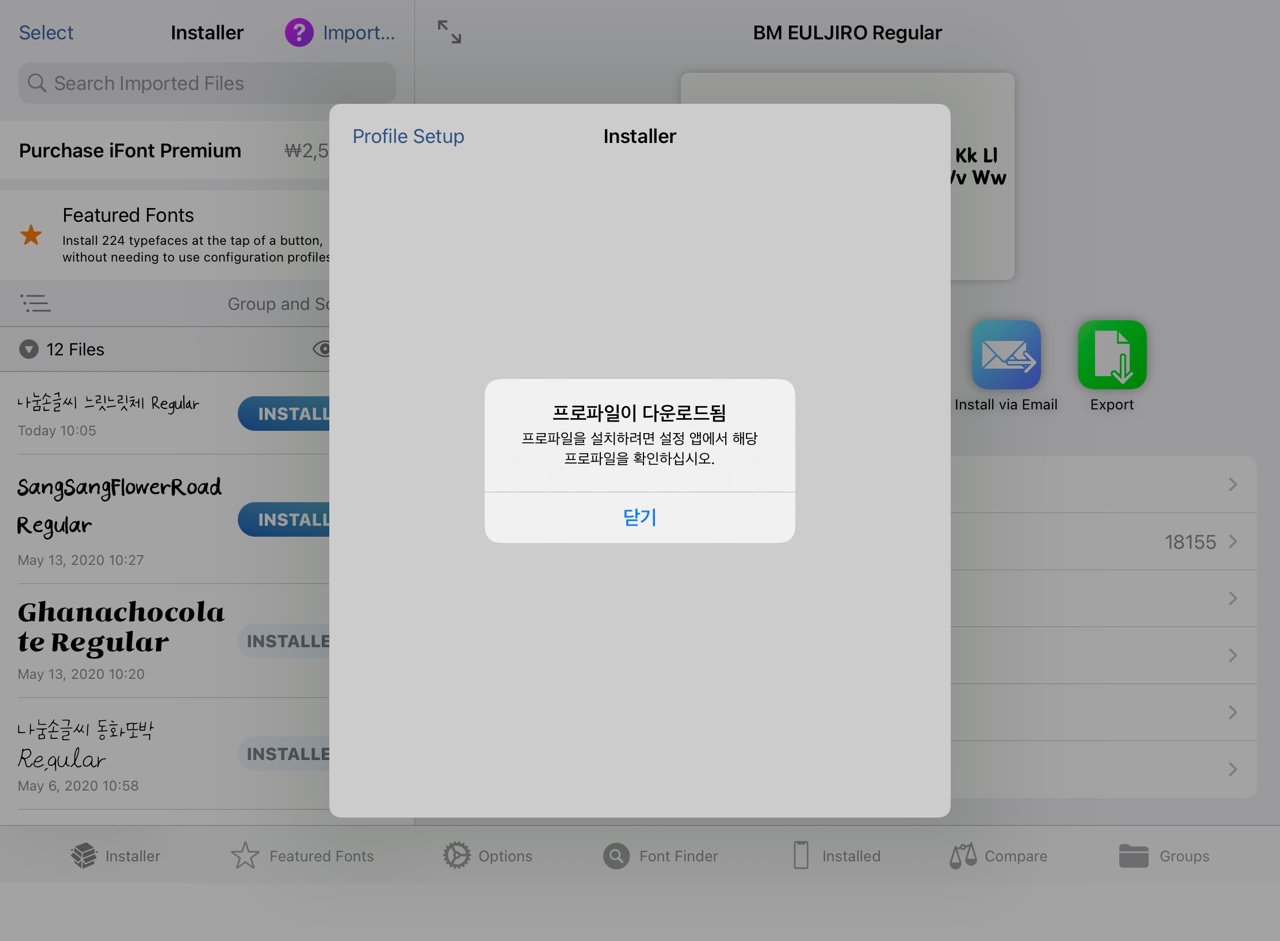
그러면 아래와 같이 설치하는 매뉴얼이 나옵니다.
이제 저 매뉴얼대로 설치를 할 것입니다. 매뉴얼 한번 읽어보시면 더 쉬울 것 같습니다.
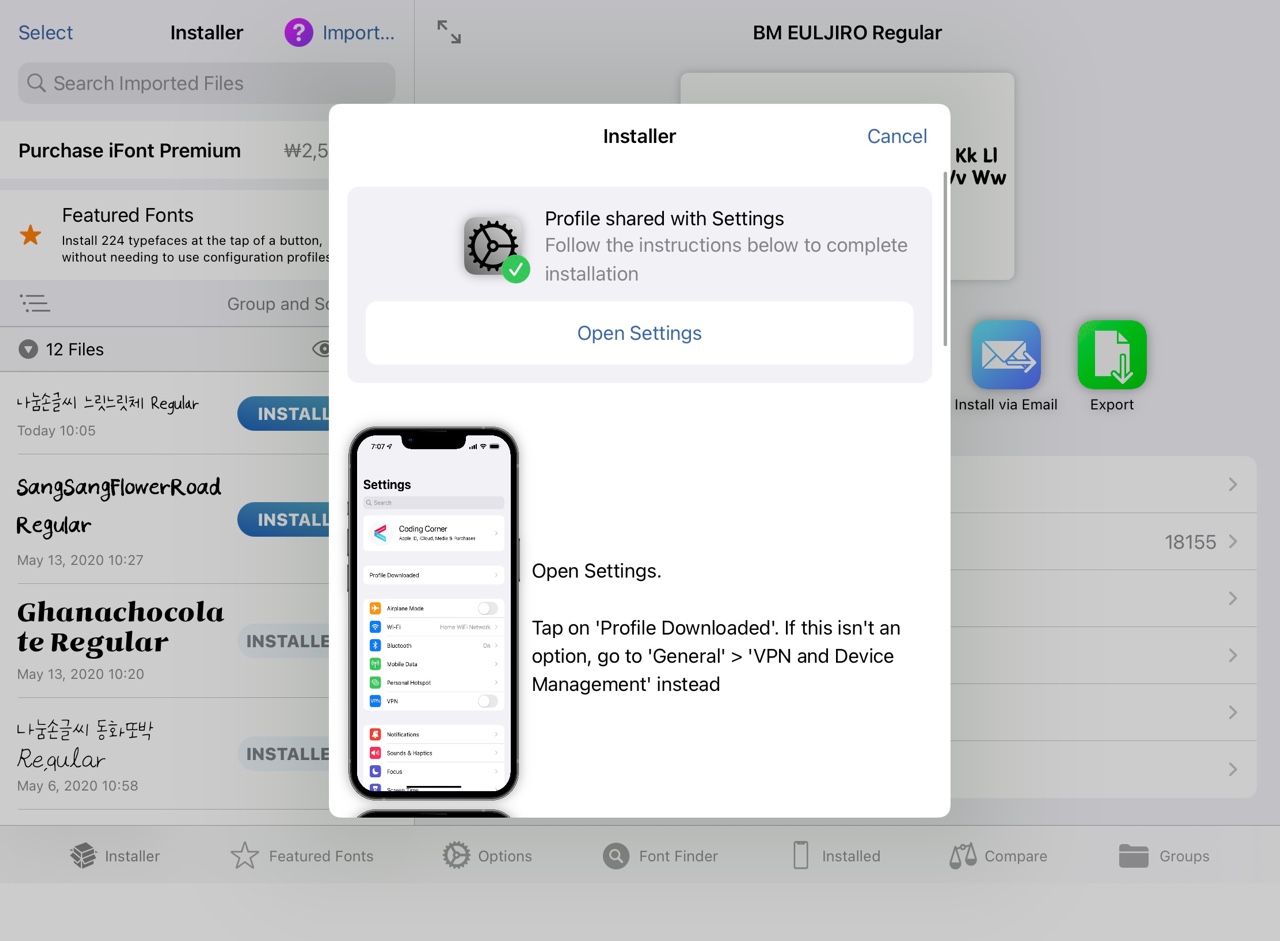
이제 iFont어플에서 나오신 뒤, 아이패드 설정으로 들어가셔서
[일반]-[VPN 및 기기 관리]를 클릭하시면 됩니다.
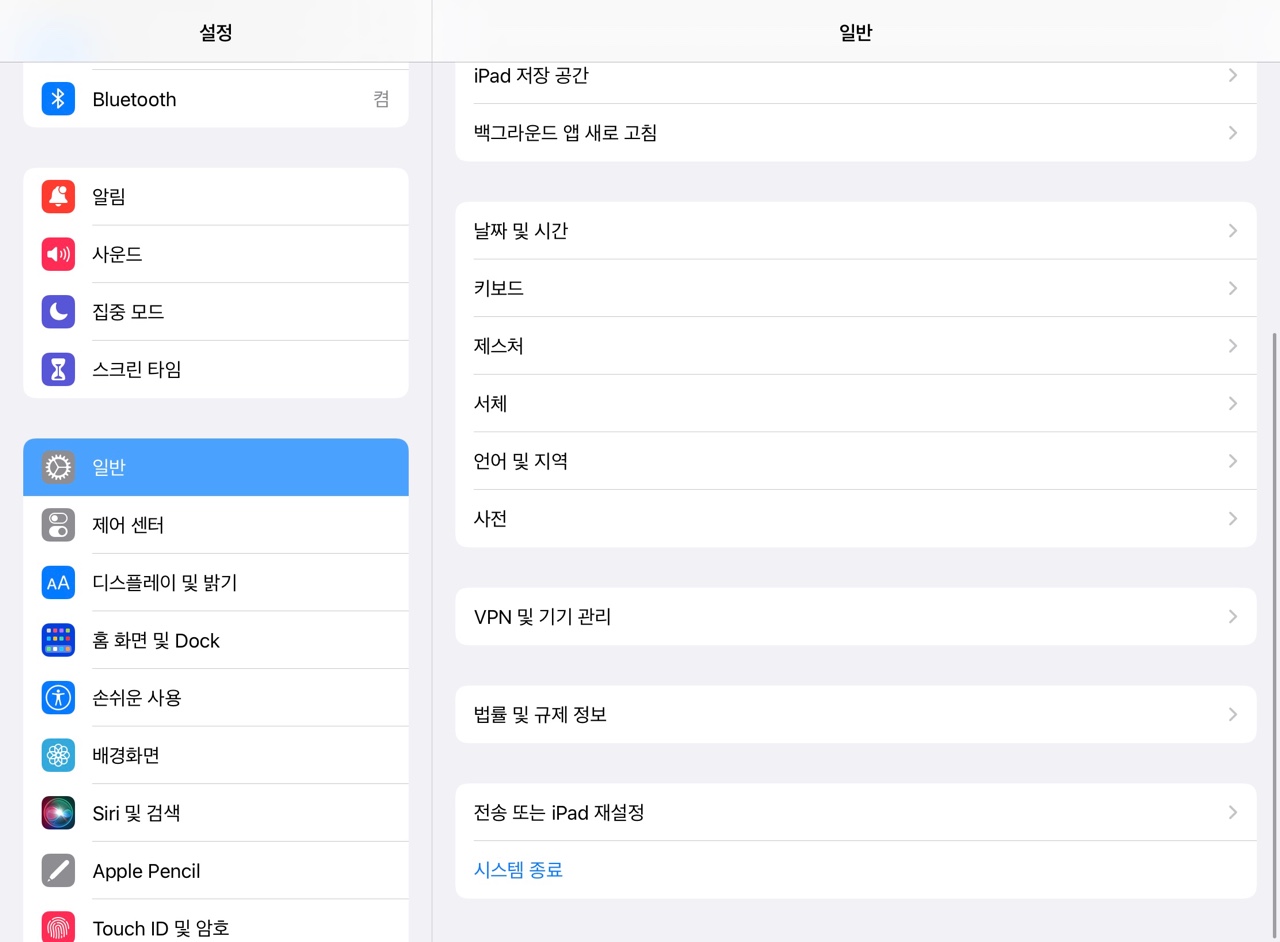
그러면 아래와 같은 화면을 보실 것입니다.
그러면 제가 가장 밑에 제가 깔았었던 글꼴들이 보입니다.
중간에 '다운로드된 프로파일'을 보시면 '느릿느릿체'가 보이실 것입니다.
저렇게 다운로드하셨던 폰트를 클릭하시면 됩니다.
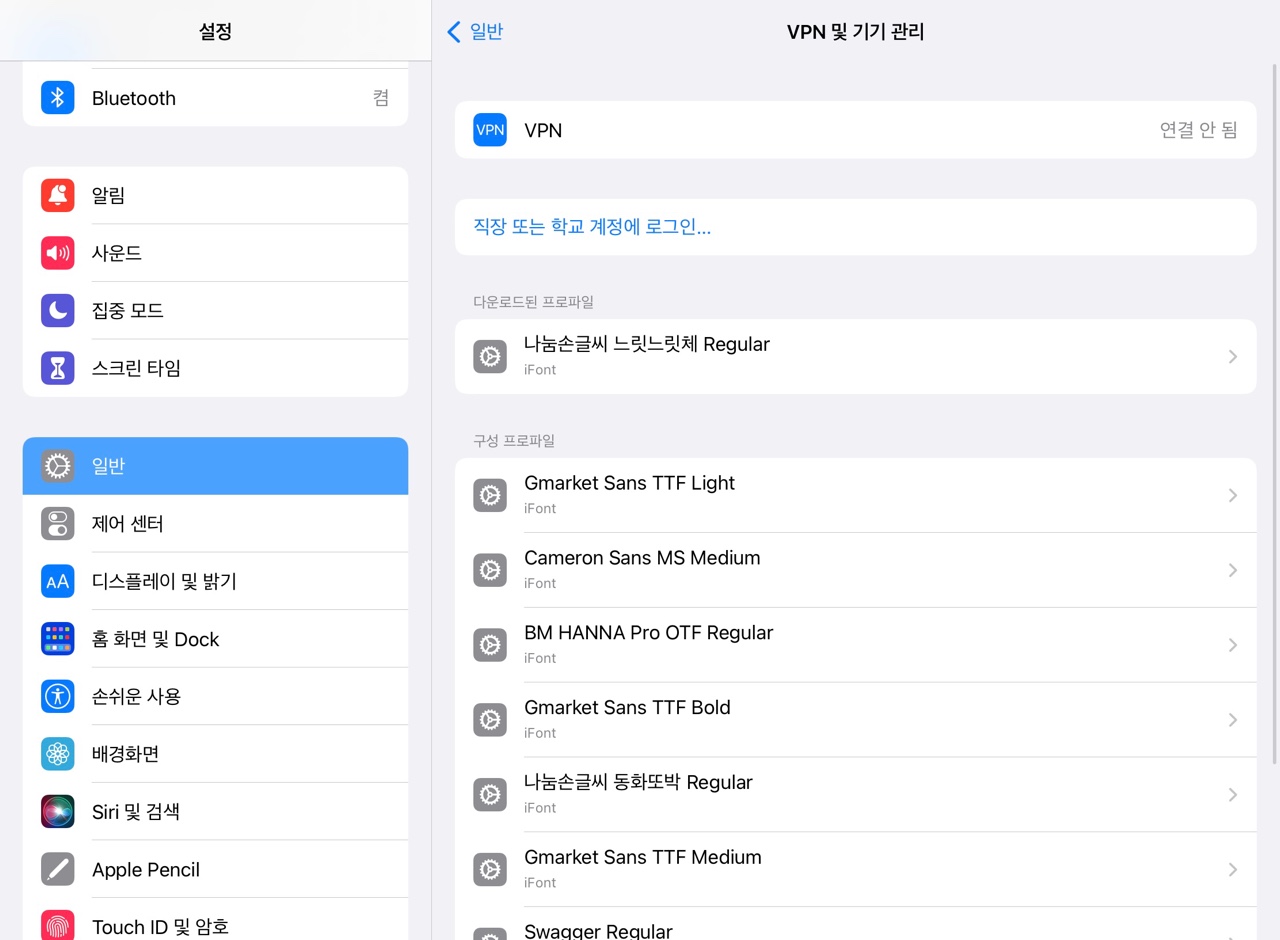
그러면 하단 좌측 사진과 같이 '프로파일 설치' 화면이 뜰 것입니다.
상단의 '설치'버튼을 클릭해주시면 됩니다.
그러면 하단 우측 사진처럼 암호를 입력하도록 나옵니다.
아이패드 구매하시고 세팅할 때 초기에 설정해두셨던 비밀번호를 누르시면 됩니다.


그러면 아래 사진처럼 경고창이 뜨면, 상단에 '설치'를 누르시면 됩니다.
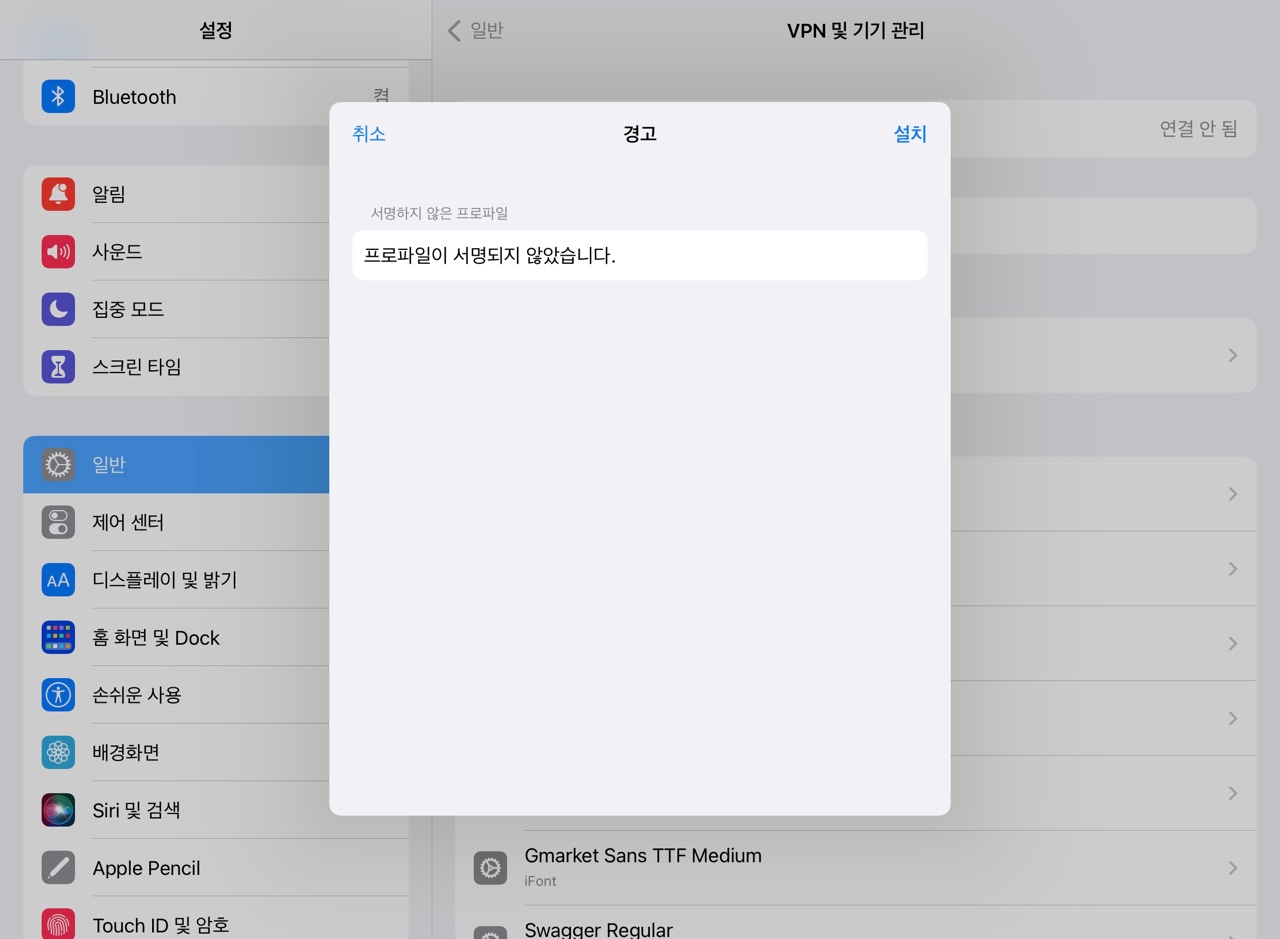
그렇게 하시면 글꼴 설치가 완료됩니다!
좀 단계가 많았었죠? 그래도 익숙해지시면 쉽게 설치하실 수 있으실 것입니다.
아래는 설치 기념으로 글꼴 테스트를 해보았습니다.
귀여운 글꼴을 잘 설치한 것 같아 기분이 좋습니다.
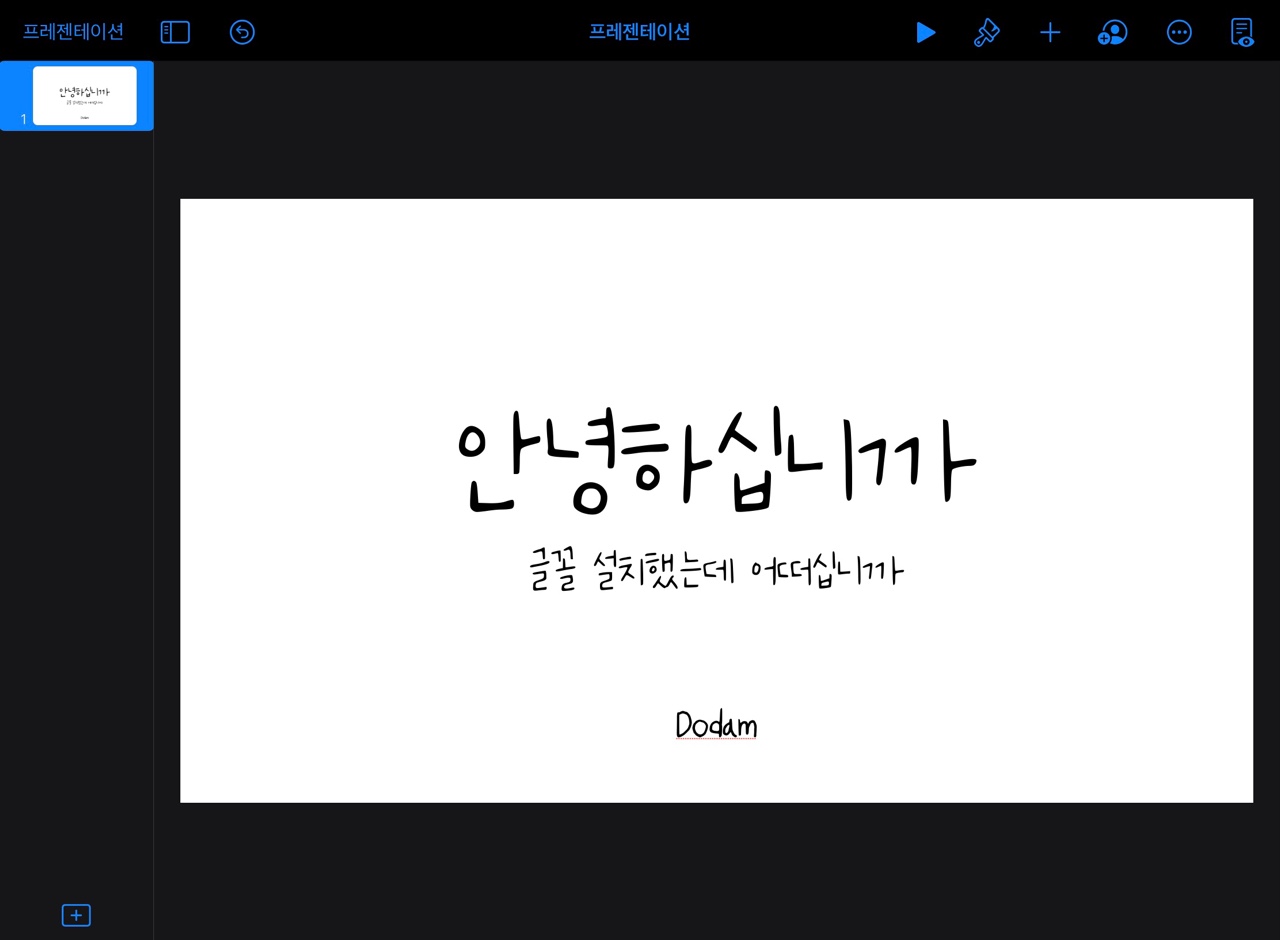
이상 아이패드에서 글꼴 설치하는 방법에 대한 포스팅이었습니다.
글꼴 설치에 어려움을 겪고 계셨던 분들에게 도움이 되는 글이었으면 좋겠습니다.
예쁜 글꼴 설치하셔서 좋은 문서들 만드셨으면 좋겠습니다.
감사합니다.
'아이패드__활용' 카테고리의 다른 글
| 아이패드 기본 어플로 엑셀 파일 만들기[Numbers 어플] (2) | 2022.03.07 |
|---|---|
| 아이패드 기본 어플을 활용하여 간단한 동영상 만들기[iMovie 어플] (2) | 2022.03.03 |
| 다양한 문서 작성이 가능한 아이패드 기본 어플 추천[Pages] (1) | 2022.02.23 |
| 굿노트 속지에 스티커 넣는 방법 (2) | 2022.02.19 |
| 어도비 프레스코 어플을 활용하여 디지털 다이어리에 사용할 스티커 만들기[Adobe Fresco] (2) | 2022.02.16 |



