안녕하세요. 날씨가 갑자기 추워졌습니다.
입춘이 지났는데도 봄은 안온 것 같습니다.
오늘은 어도비 프레스코를 이용하여 디지털 다이어리에 사용할 수 있는 스티커 만들기 글입니다.
어도비 프레스코는 어도비사의 무료 어플로 아이패드에서 유용하게 사용하실 수 있습니다.
그림 그리기 어플이지만, 아주 간단한 작업들은 포토샵 대신 사용해보기에도 좋습니다.
어도비 프레스코 어플을 소개하는 글을 썼었는데, 관련 글은 아래 url을 클릭해보시길 바랍니다.
포토샵 대신 사용할 수 있는 아이패드용 무료 어플[Adobe Fresco]
안녕하세요. 주말 동안 날씨가 참 추웠습니다. 코로나도 심해지는데 건강 잘 챙기시길 바랍니다. 오늘은 포토샵 대신 사용해볼 수 있는 아이패드용 무료 어플을 소개해드리고자 합니다. Adobe Fres
beeelog.tistory.com
프레스코 어플을 활용할 수 있는 다양한 방법들이 있겠지만,
오늘은 굿노트나 플렉슬과 같은 어플에서 디지털 다이어리에 사용하는 스티커를 만드는 방법을 알려드리고 싶었습니다.
전부터 '다꾸'라고 해서 다이어리 꾸미기를 좋아하시는 분들을 많이 볼 수 있습니다.
디지털 다이어리도 아주 멋지게 꾸미시는 분들을 많이 봤었습니다.
다이어리 꾸밀 때 사용해볼 만한 스티커들이 많이 있지만, 직접 만들어보는 것도 좋을 것 같습니다.
참고로 오늘 만들 스티커의 주제는 봄입니다.
봄을 상징하는 푸릇푸릇한 꽃들과 나무들을 주로 그릴 것입니다.
우선 어도비 프레스코 어플을 준비해주시면 됩니다.
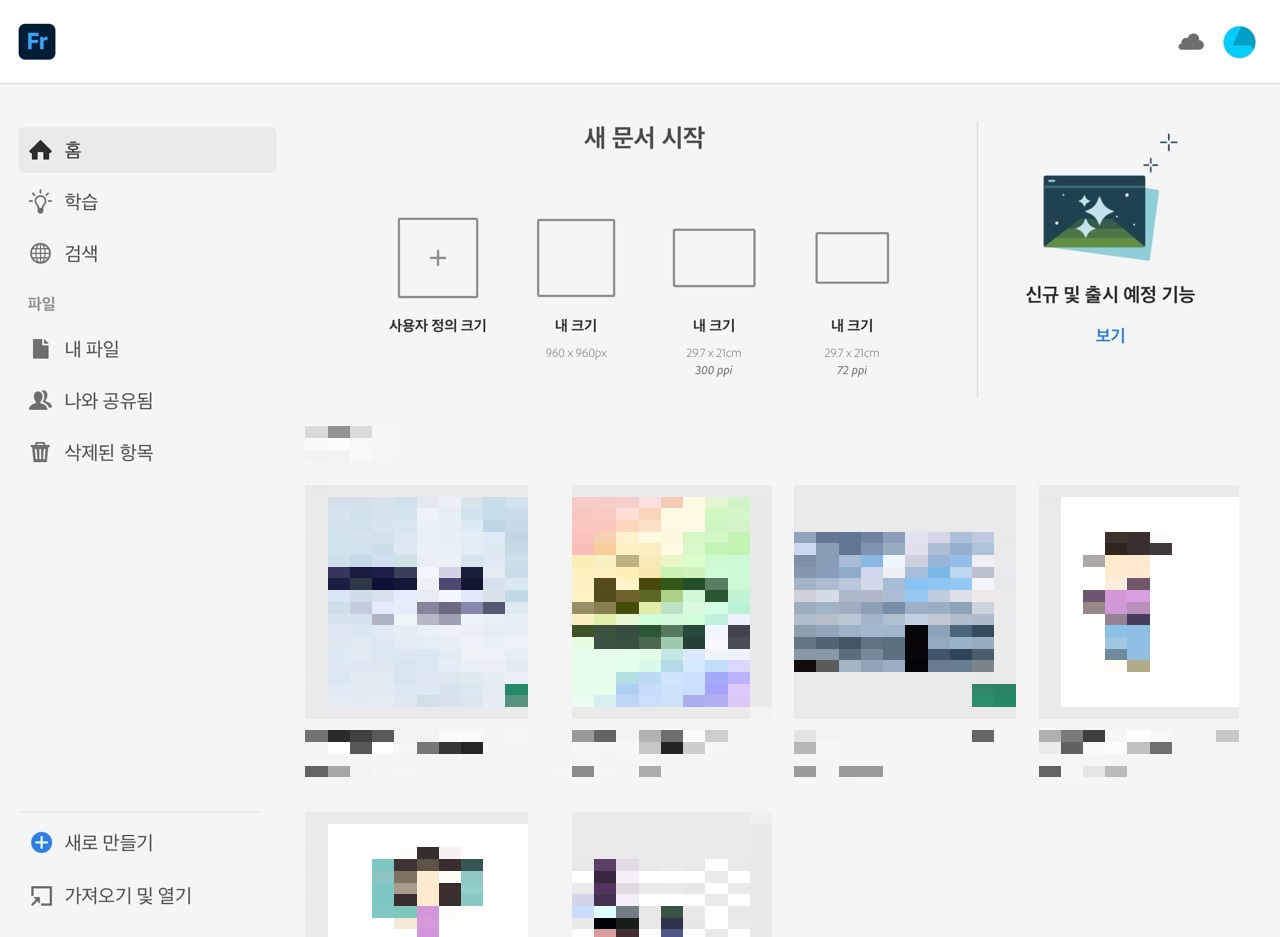
문서의 크기는 A4 크기로 설정해주었습니다.
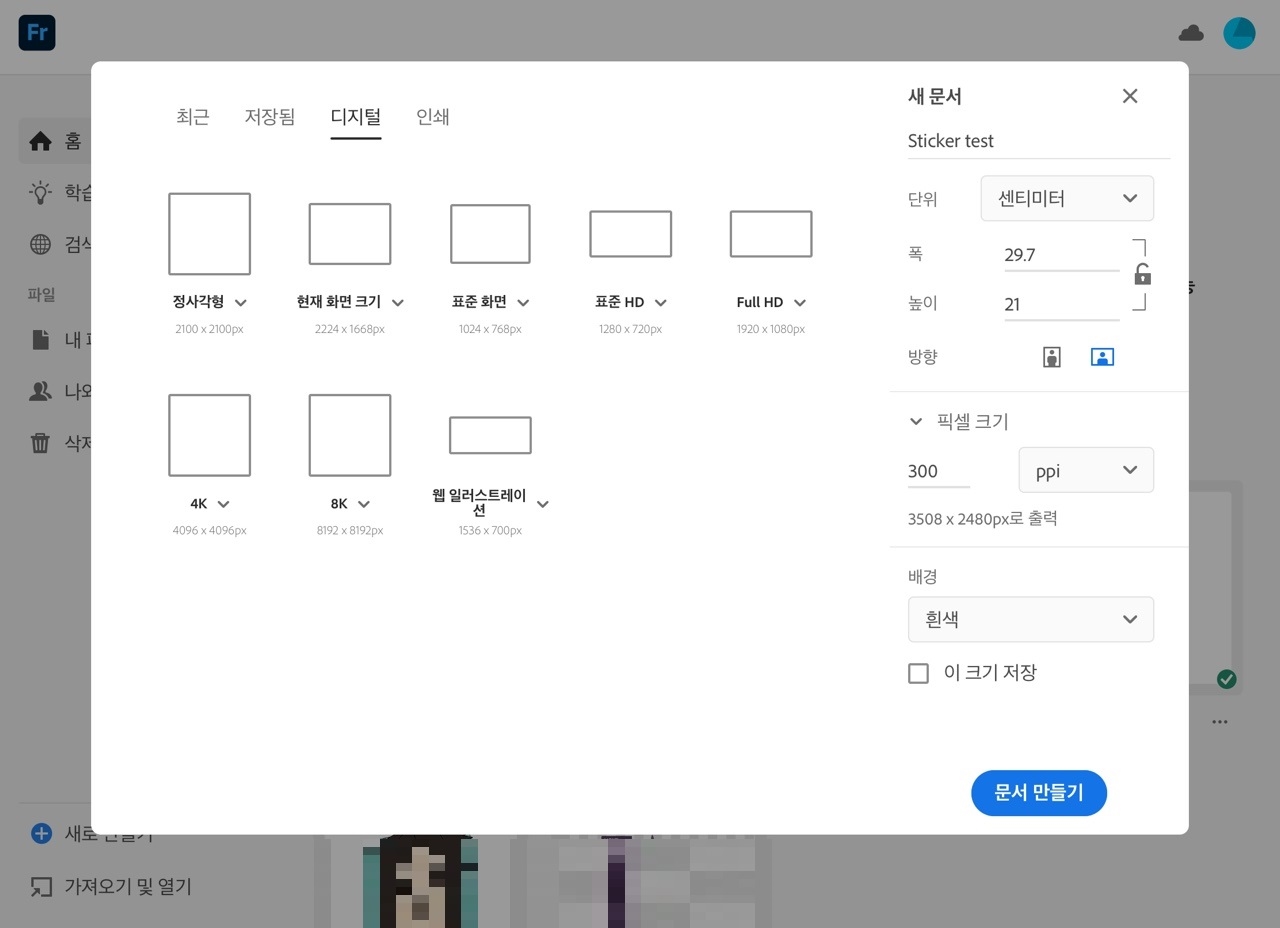
A4 크기의 새로운 문서를 준비해주었습니다.
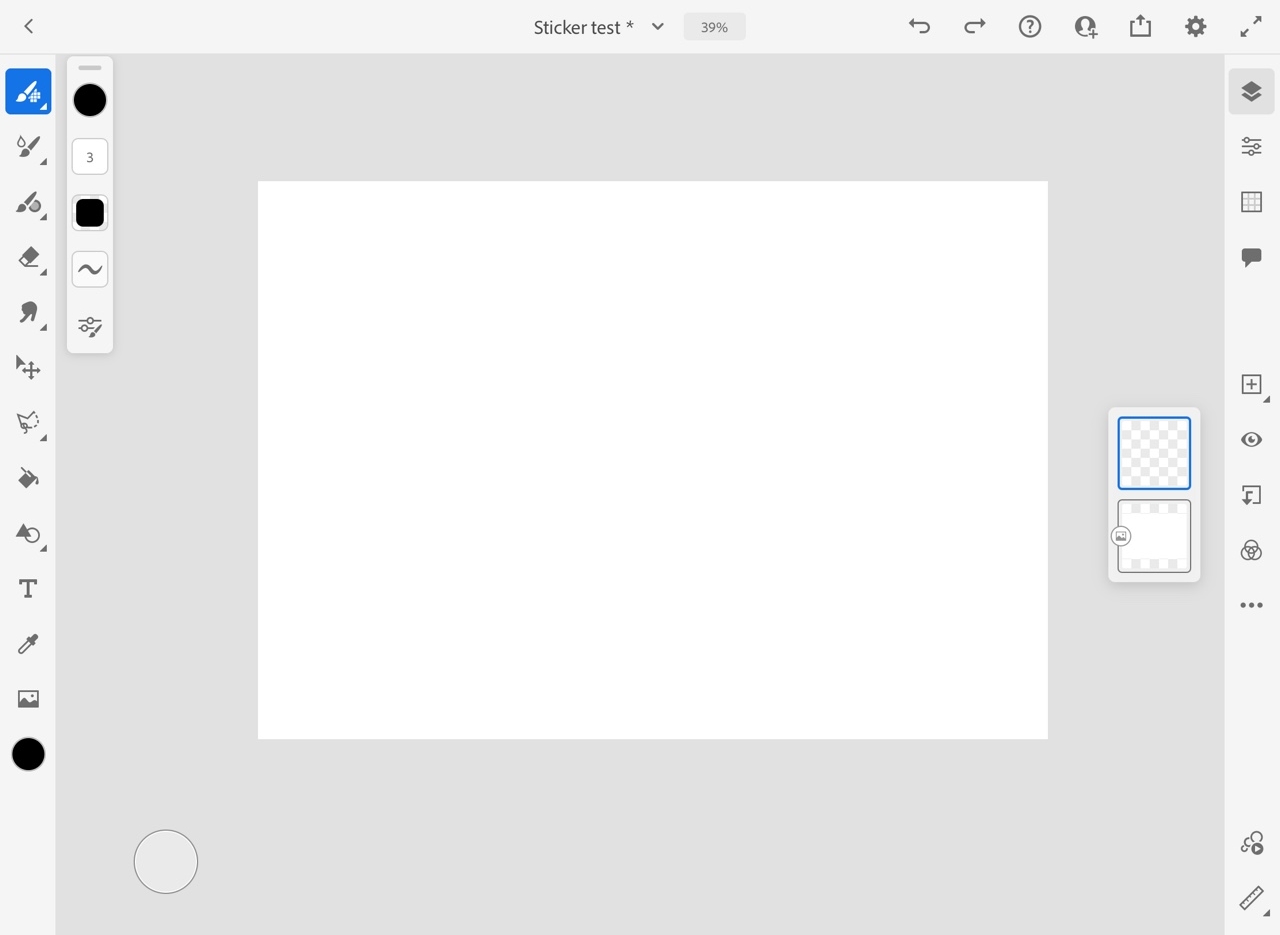
스티커에 들어갈 그림을 그려주기 위해 붓을 준비하겠습니다.
저는 기본 브러시에서 '선명한 원'을 선택하였고, 두께는 7px로 설정하였습니다.

우선 첫 번째로 꽃잎을 그려보았습니다.
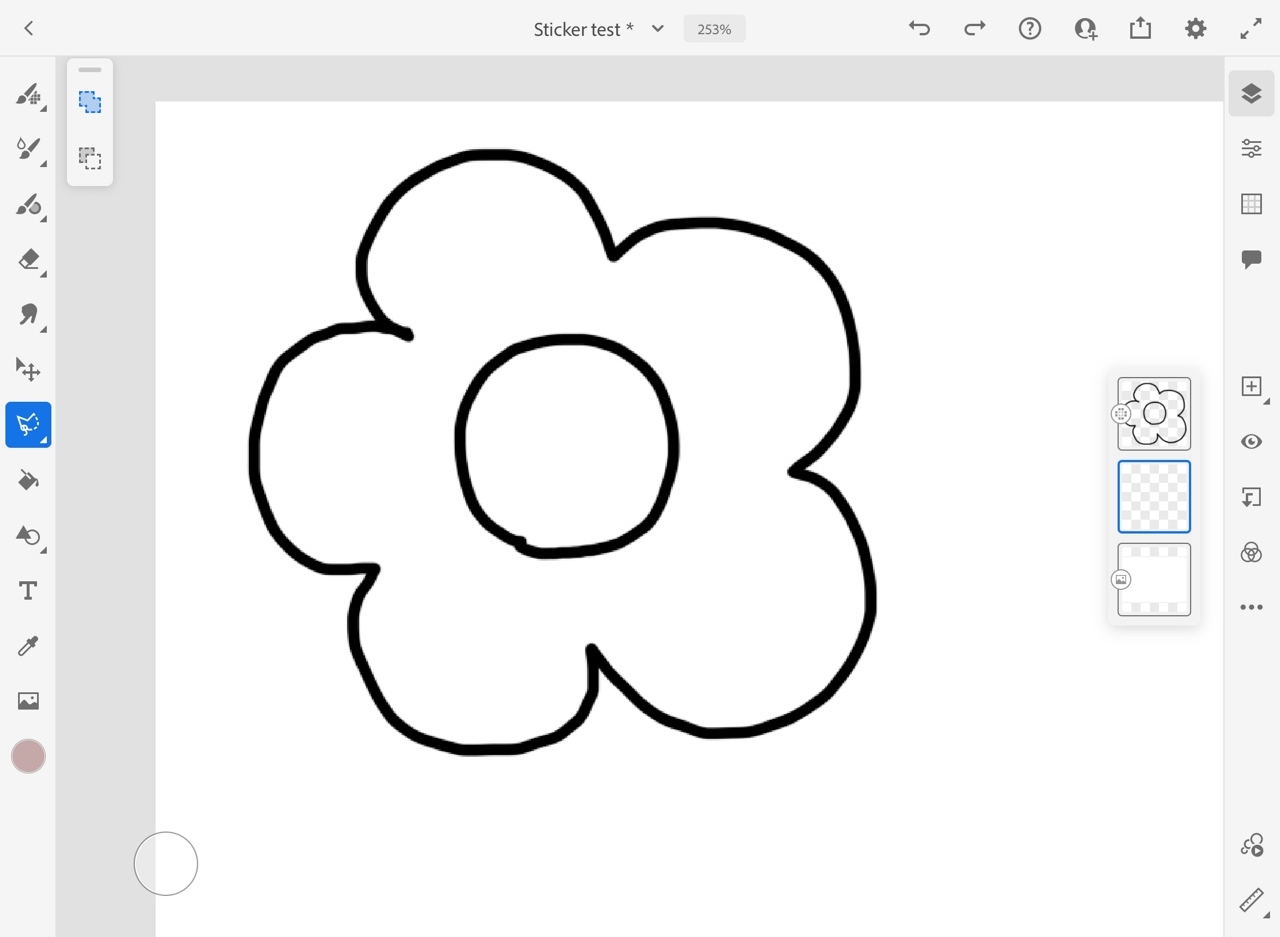
이제 꽃에 색을 칠해줄 것입니다.
그런데 테두리를 신경 쓰면서 세세하게 색을 칠해주면 시간이 너무 오래 걸리기 때문에
[올가미] 도구를 사용할 것입니다.
좌측 메뉴들 중 가운데에 파란색으로 클릭되어있는 아이콘이 [올가미] 도구입니다.
[올가미] 도구를 클릭하신 상태에서
우측 메뉴들 중 중앙에 빨간 박스로 칠해진 아이콘을 클릭하시면 레이어가 하나 더 추가됩니다.
레이어를 하나 더 추가하신 후, 꽃을 그렸던 레이어 아래에다 끌어다 놓아주시면 됩니다.
추가하신 레이어가 클릭된 상태에서 올가미 도구를 사용해서 영역을 표시해줄 것입니다.
아래 사진에서 보시면 꽃에 가운데 원 부분에 점선들이 보이시나요?
올가미 도구가 선택된 상태에서 테두리 부분을 선택했기 때문에 그렇습니다.
올가미 도구를 사용하셔서 영역을 선택하신 뒤
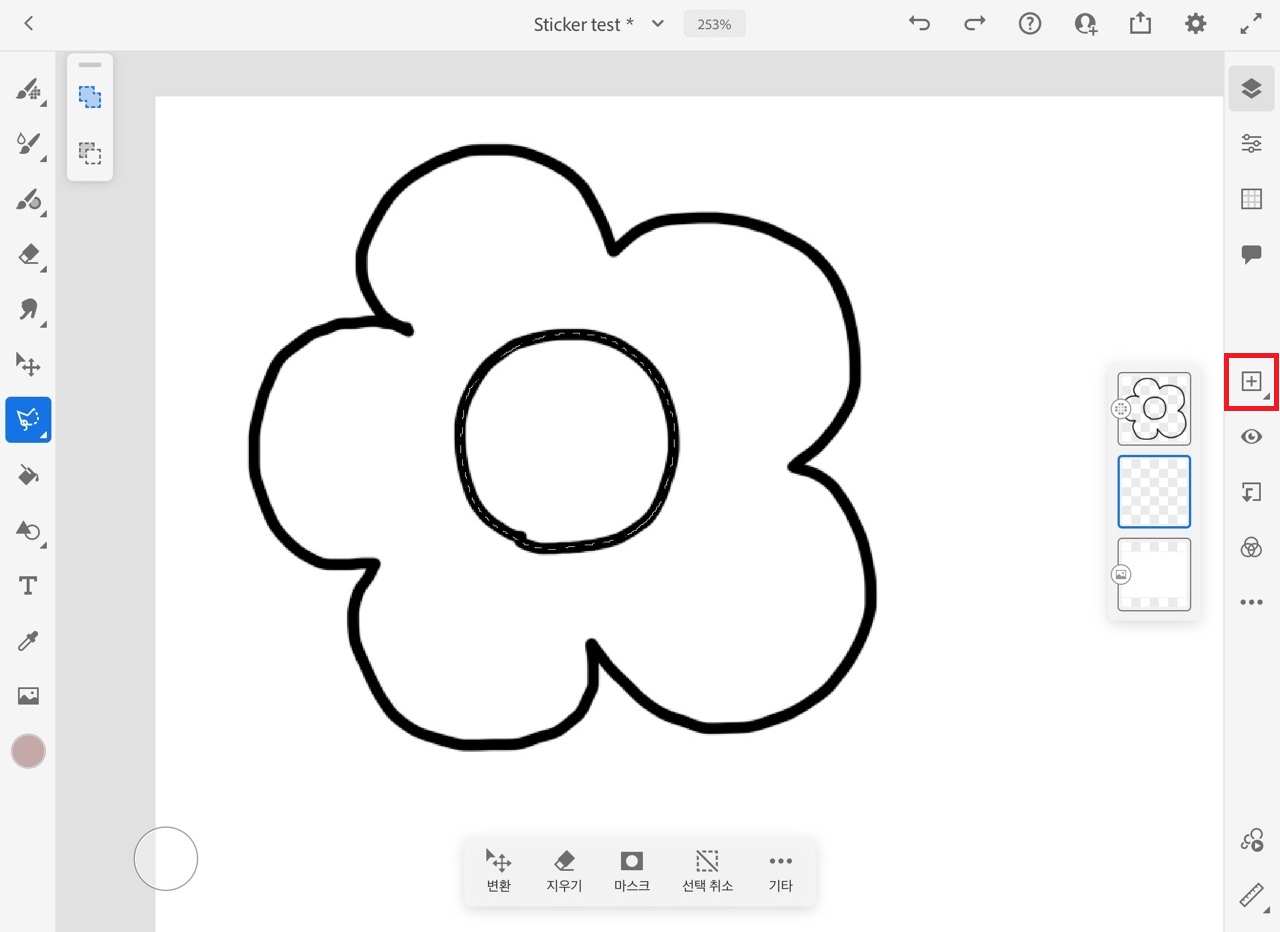
올가미 도구 아래에 있는 [페인트통] 도구를 클릭하시고,
상단에 색상을 선택할 수 있는 부분에서 넣을 색을 결정해주시면 됩니다.
그리고 이미 올가미 도구로 선택했었던 영역을 클릭하시면!

아래 사진과 같이 팝업창이 뜹니다.
픽셀과 벡터 중에 어떤 방식으로 채우겠냐는 질문입니다.
둘 중에 아무거나 클릭해주시면 됩니다.
*참고로 픽셀은 작은 점들로 이루어진 것이고, 벡터는 선분과 면으로 이루어진 것입니다.
이미지를 확대했을 때, 픽셀은 깨지고 / 벡터는 깨지지 않는다 정도로 알고 계시면 좋을 것 같습니다.
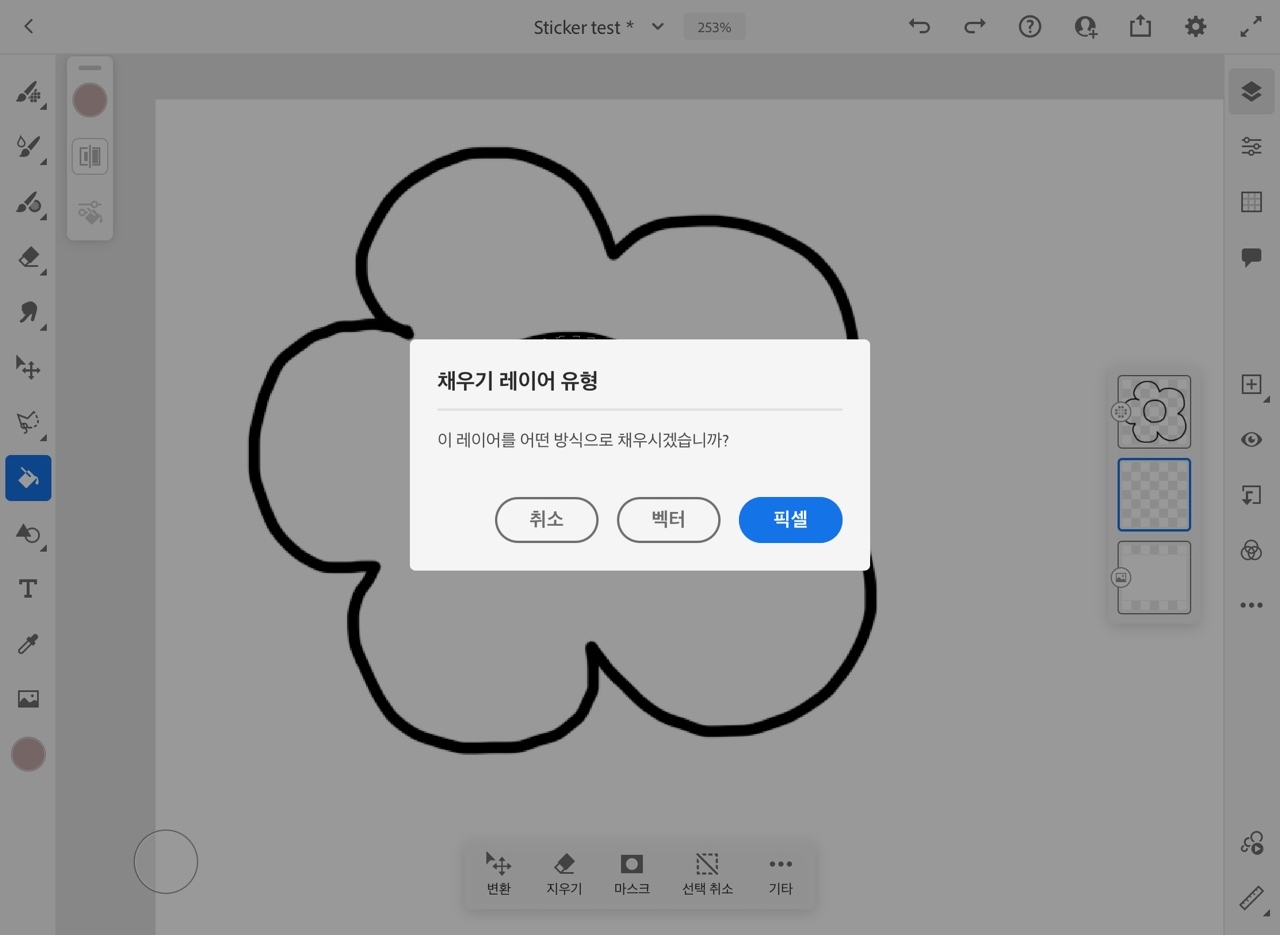
그러면 아래와 같이 색이 채워집니다.
하단의 메뉴들 중에 [선택 취소]를 누르시면 올가미 도구로 선택한 영역 부분의 점선이 사라집니다.
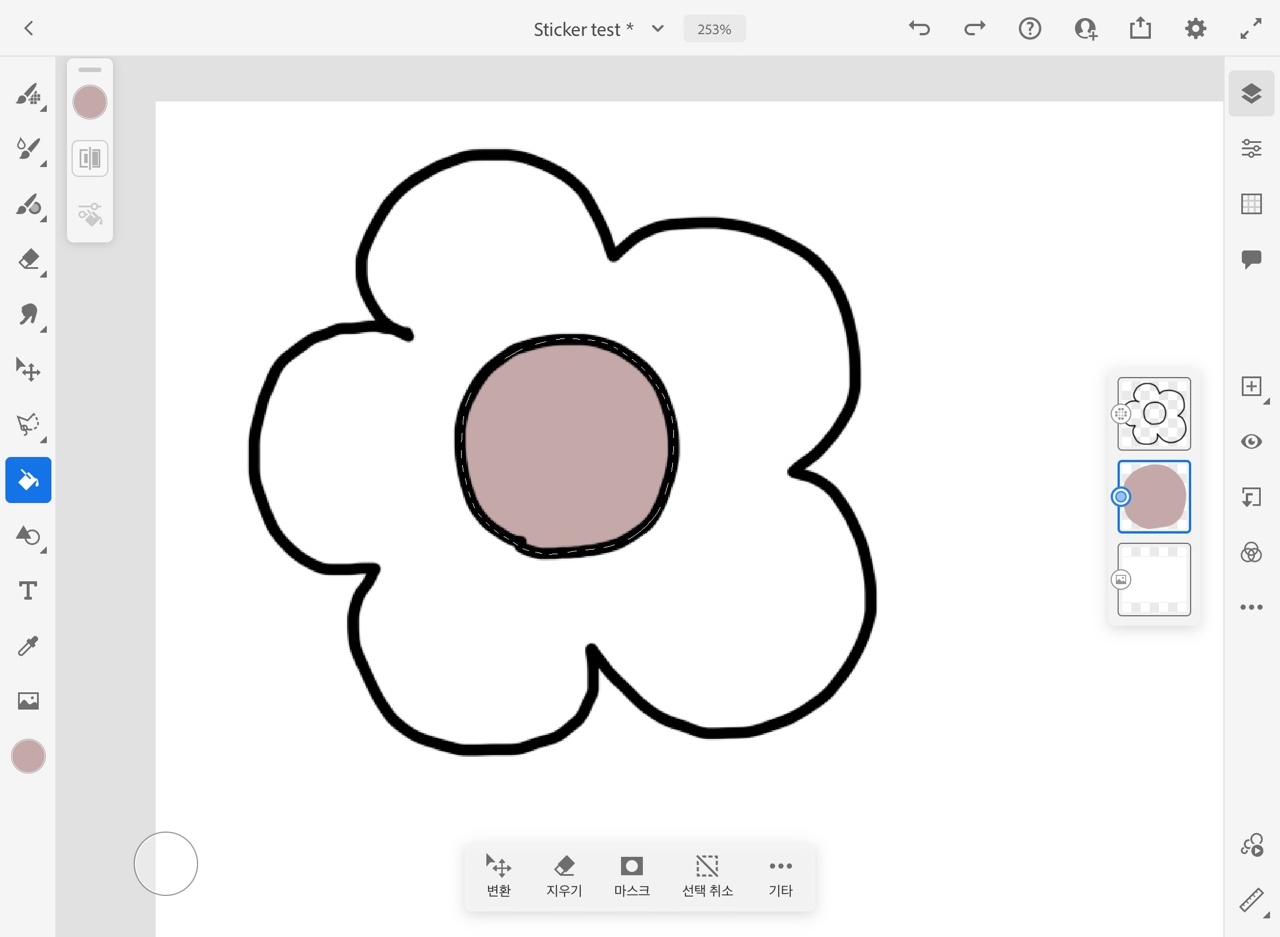
어떻게 하는지 동영상을 찍어보았습니다.
화질은 구리지만, 올가미 툴 이용하는 데 도움이 되시면 좋겠습니다.
튤립도 그려보고, [올가미] 도구와 [페인트 통] 도구를 사용하여 색도 채워보았습니다.
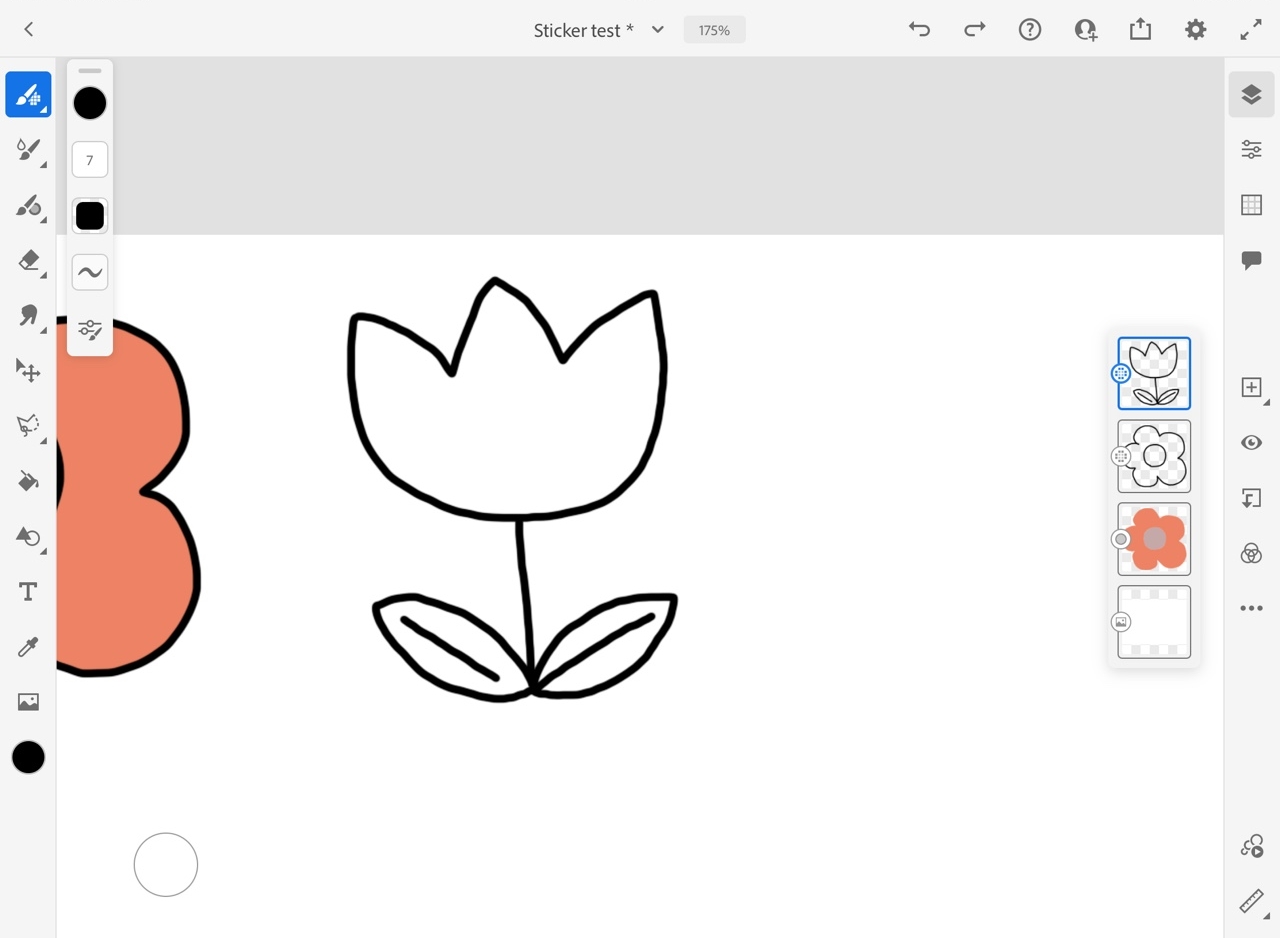
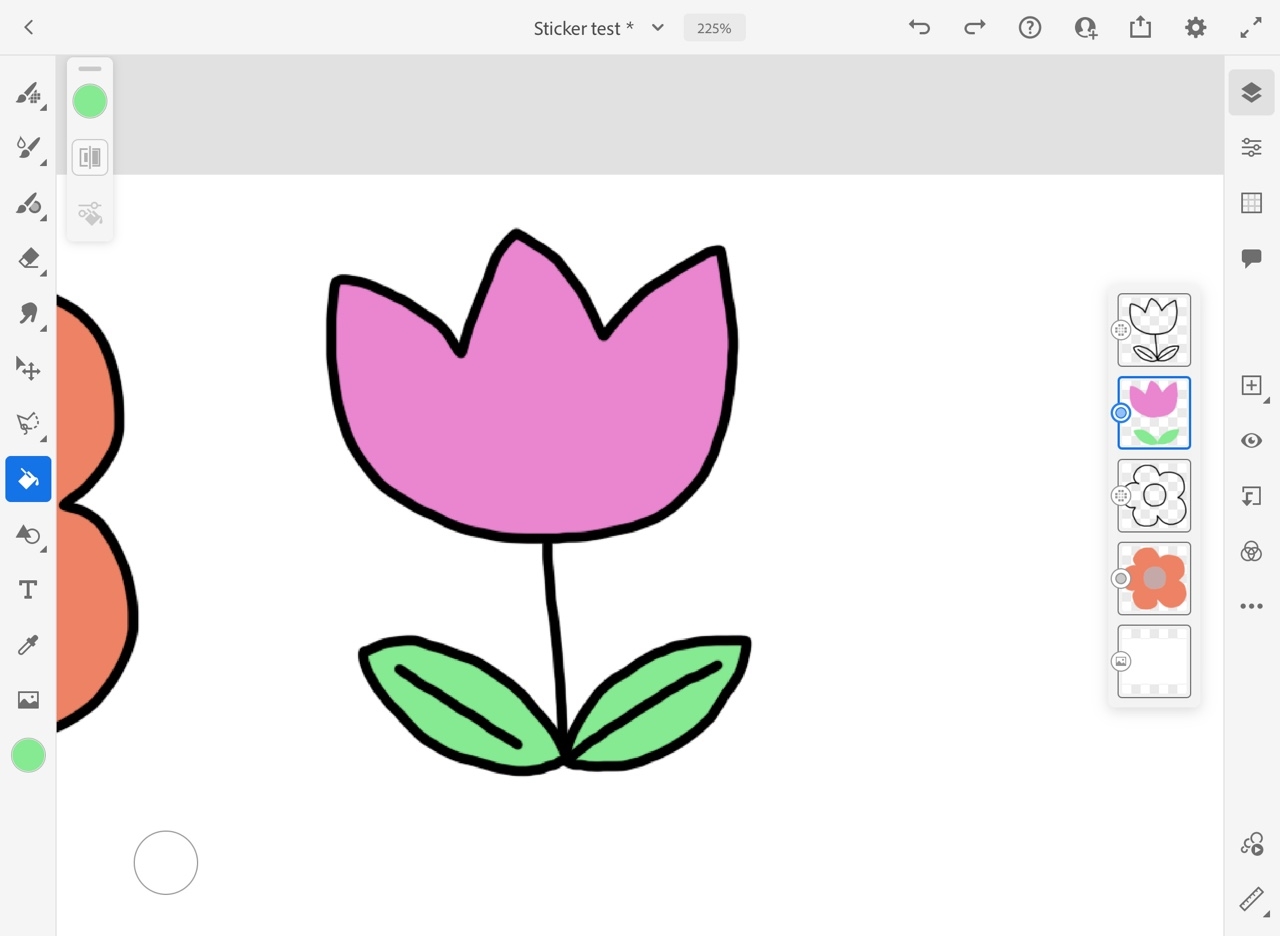
이렇게 아래와 같이 그림을 그려보았습니다.
그리고 각각의 꽃을 그린 테두리 레이어와 색을 채운 레이어를 합쳐주었습니다.
(레이어 합치기는 한 레이어를 선택하신 상태로 다른 레이어 위에 대시면 합쳐집니다)
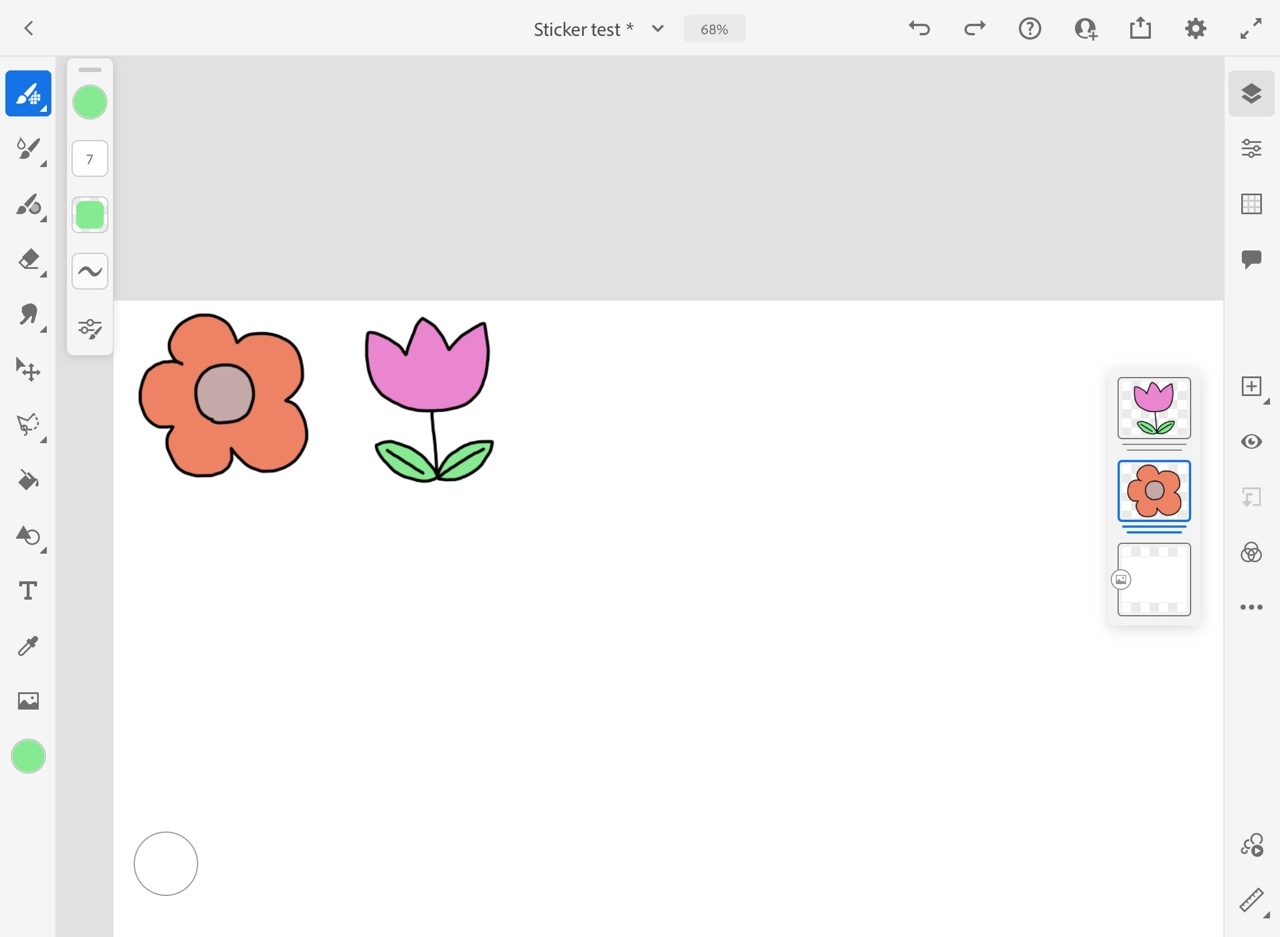
합친 레이어 중에 하나를 선택하시면
아래 사진과 같이 합쳐진 레이어가 나옵니다.
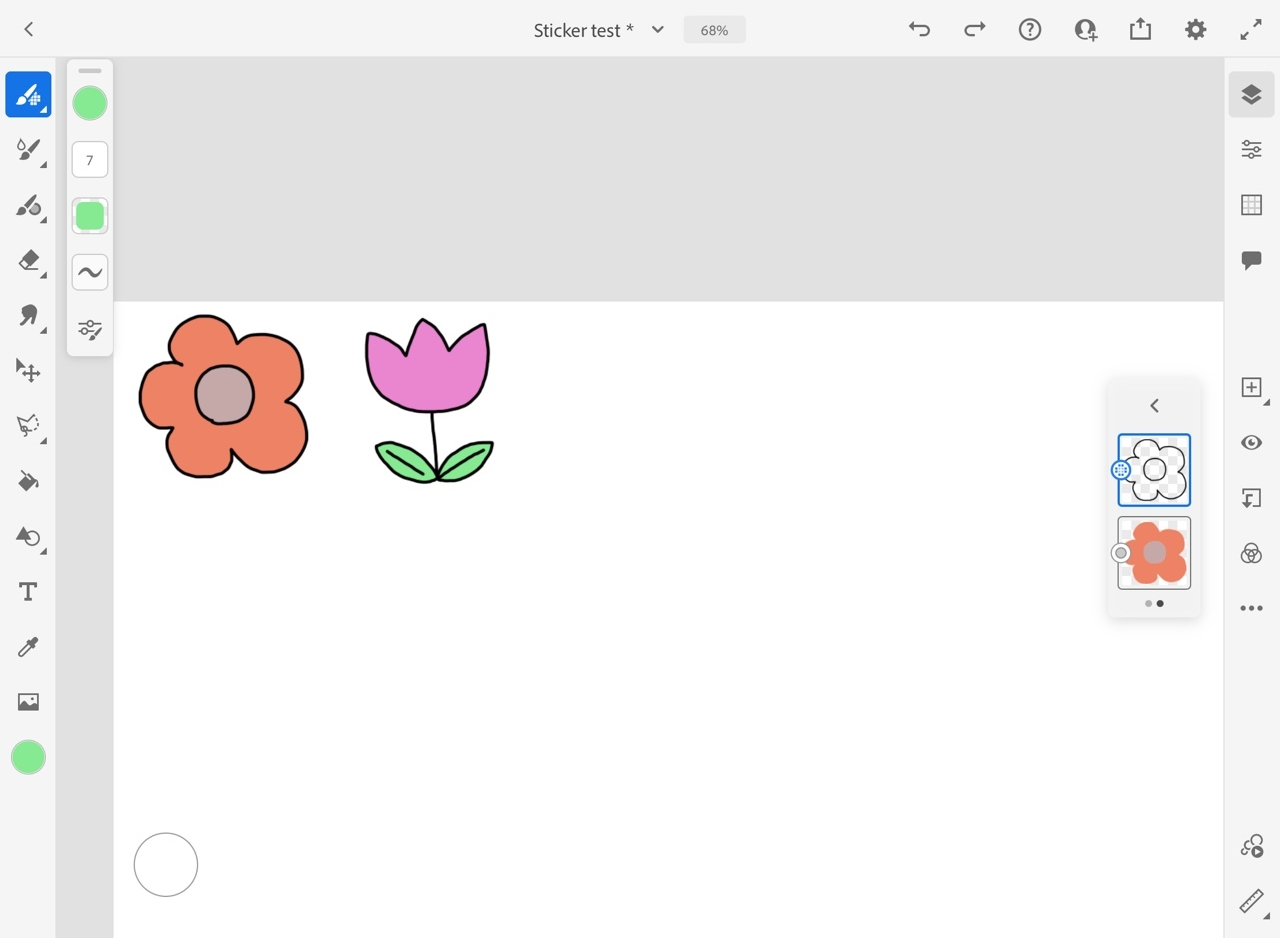
이렇게 계속 그림을 그려 주시고, 색을 칠해주시면 됩니다!
저는 아래와 같이 그림을 그리고, 글씨를 작성해보았습니다.

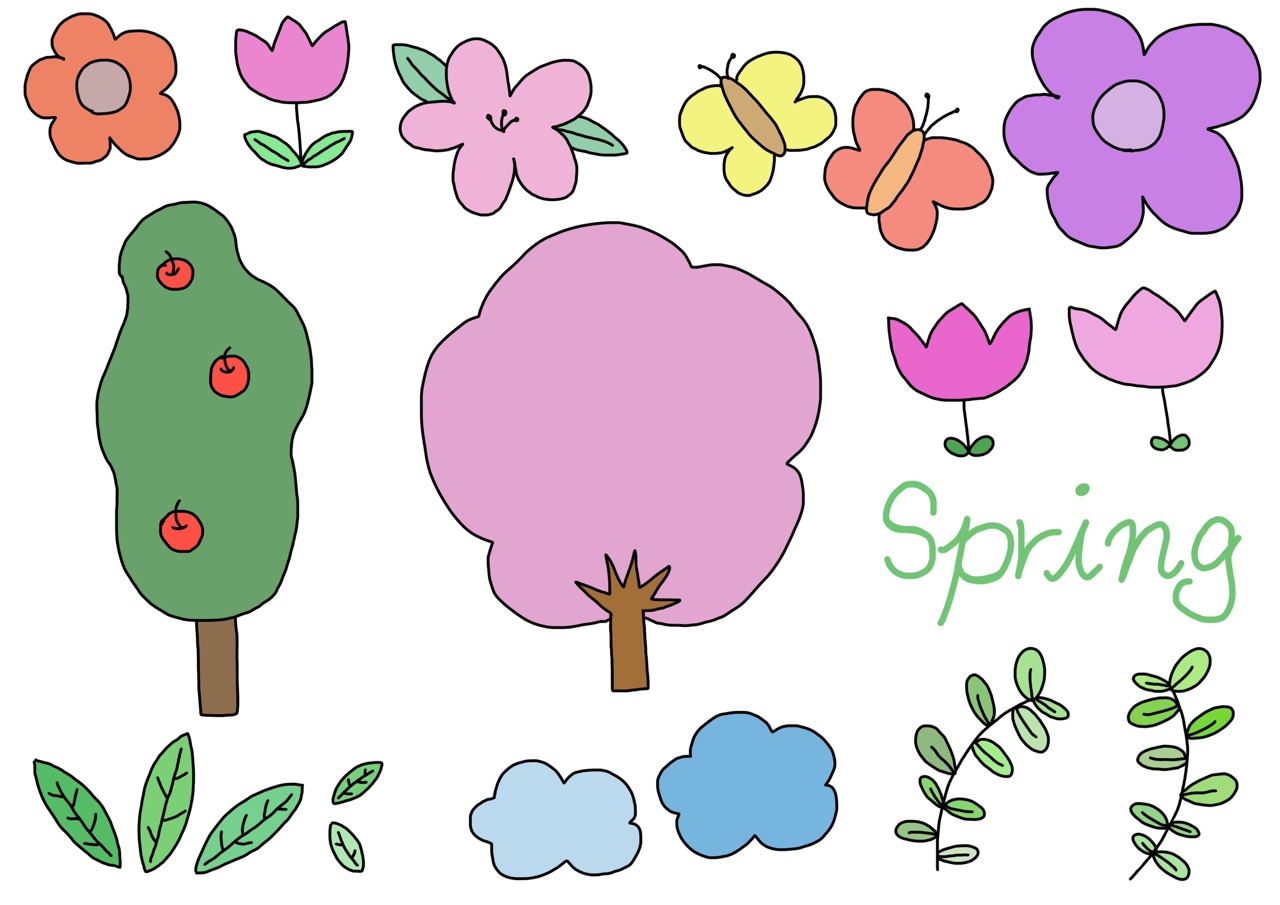
아래는 완성된 스티커의 jpg 파일과 png 파일입니다.
엄청 예쁘진 않지만, 혹시나 필요하신 분들이 계시다면 사용하시면 아주 기분이 좋을 것 같습니다.
후기도 남겨주시면,, 기분이 더 좋을 것 같습니다,,
프레스코 어플을 사용해서 다양하게 활용할 수 있는 방법이었습니다.
다꾸를 하시는 분들 중에 스티커를 직접 만들고 싶은 분들에게 유용한 글이었으면 좋겠습니다.
코로나가 9만 명을 넘었습니다.
날씨도 추운데 코로나까지 더 기승을 부리니 다들 힘드실 것이라 생각합니다.
감기랑 코로나 조심하시길 바랍니다.
'아이패드__활용' 카테고리의 다른 글
| 아이패드에 원하는 글꼴 설치하기[iFont 어플] (2) | 2022.02.26 |
|---|---|
| 다양한 문서 작성이 가능한 아이패드 기본 어플 추천[Pages] (1) | 2022.02.23 |
| 굿노트 속지에 스티커 넣는 방법 (2) | 2022.02.19 |
| 포토샵 대신 사용할 수 있는 아이패드용 무료 어플[Adobe Fresco] (0) | 2022.02.07 |
| 파워포인트 대신 사용할 수 있는 아이패드 기본 어플 소개[Keynote] (0) | 2022.01.26 |



