안녕하세요.
오늘은 파워포인트를 활용하여 심플한 다이어트 일기장 PDF 만들기 글입니다.
사실 제가 최근에 다이어트를 시작해서 겸사겸사 만들어 보았습니다.
하루를 기록하는 다이어리가 아니라, 다이어트에 관한 내용을 기록하는 것이기 때문에
필요한 내용만 있는 심플한 다이어리로 만들어보았습니다.
제 글이 파워포인트를 활용하여 일기장 만드실 때 참고해보실 만한 유용한 글이었으면 좋겠습니다.
우선 저는 어떤 식으로 다이어트 일기장을 만들지 생각해보았습니다.
아래 사진처럼 대강 큰 틀만 그려보았습니다.
만드실 때 그림으로 큰 틀을 대강 그려놓고 시작하시면 훨씬 편하실 것입니다.
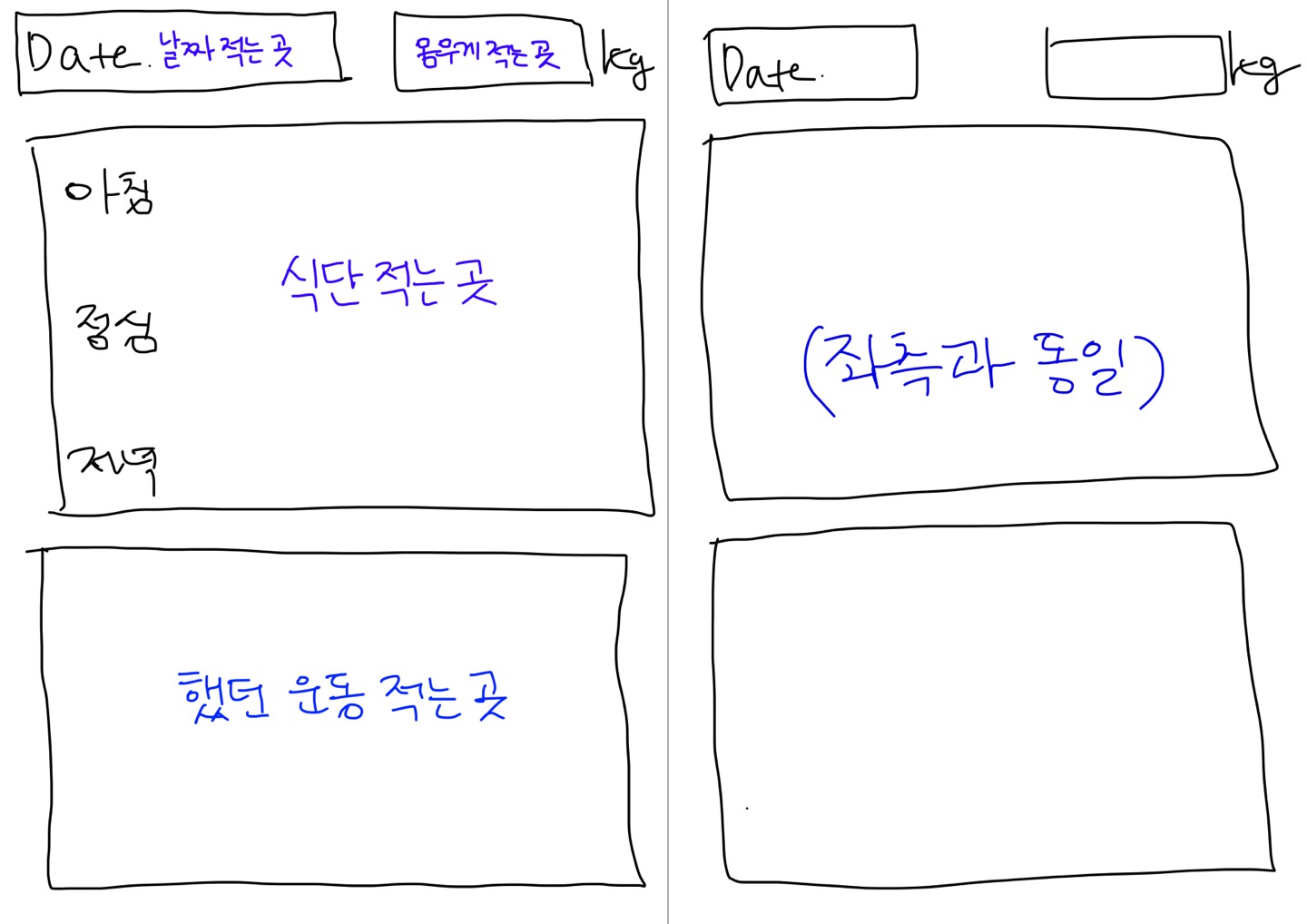
(참고로 그림 그릴 때 Adobe Fresco 어플을 사용하였습니다)
이전 글에서 어도비 프레스코 어플에 대한 글을 적었었습니다.
참고하시려면 아래 url을 확인해보시길 바랍니다.
포토샵 대신 사용할 수 있는 아이패드용 무료 어플[Adobe Fresco]
안녕하세요. 주말 동안 날씨가 참 추웠습니다. 코로나도 심해지는데 건강 잘 챙기시길 바랍니다. 오늘은 포토샵 대신 사용해볼 수 있는 아이패드용 무료 어플을 소개해드리고자 합니다. Adobe Fres
beeelog.tistory.com
이제 파워포인트의 새 문서를 준비해주시면 됩니다.
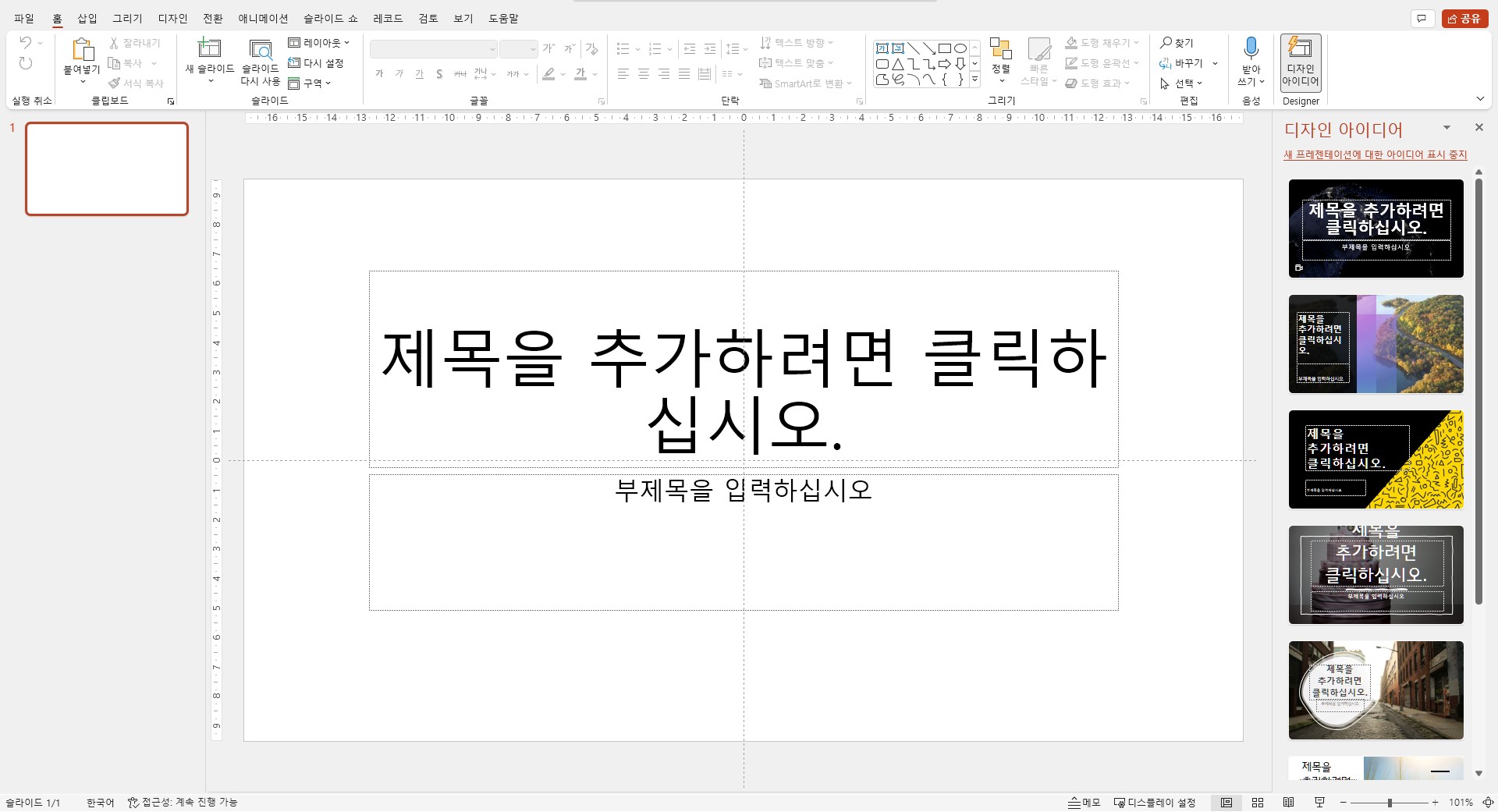
PDF를 A4 크기로 만들 것이기 때문에, 상단 메뉴에서 [디자인] - [슬라이드 크기] - [사용자 지정 슬라이드 크기]를 클릭하셔서 슬라이드의 크기를 원하는 크기로 맞춰보도록 하겠습니다.
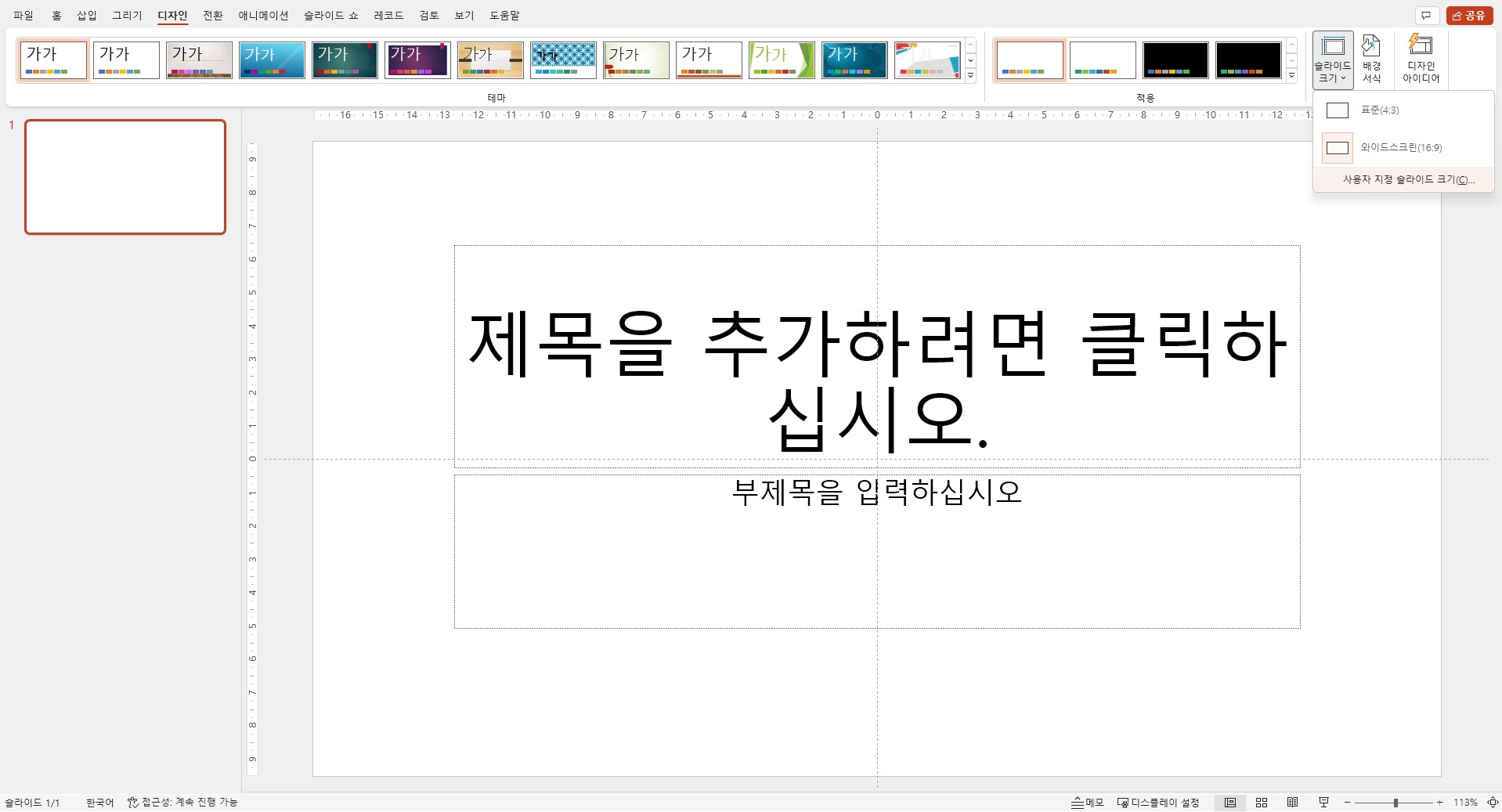
[사용자 지정 슬라이드 크기]를 누르시면 아래와 같이 팝업창이 뜹니다.
{슬라이드 크기(S)} 부분을 A4 용지(210x297mm)로 맞춰주시면 되겠습니다.
그리고 저는 가로로 만들 것이기에 {슬라이드 방향}은 가로로 해주었습니다.
세로로 만드실 분들은 세로를 클릭해주시면 됩니다.
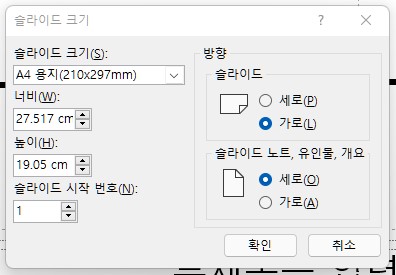
그럼 A4 크기의 슬라이드가 준비됩니다.
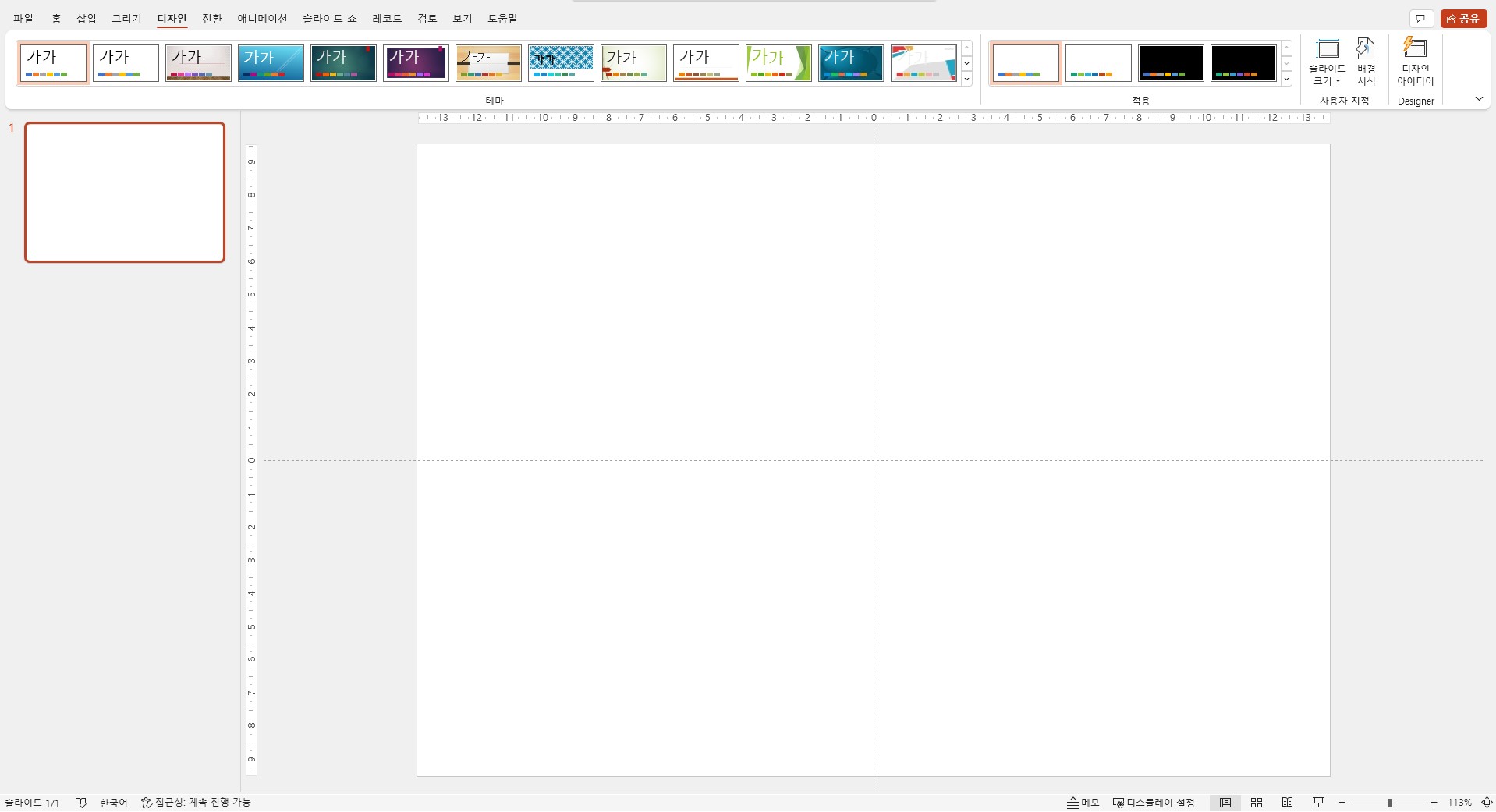
이제 다이어트 일기장에 들어갈 내용들만 글상자를 통해 넣어주었습니다.
(글꼴이나 글자 크기는 전혀 고려하지 않았습니다)
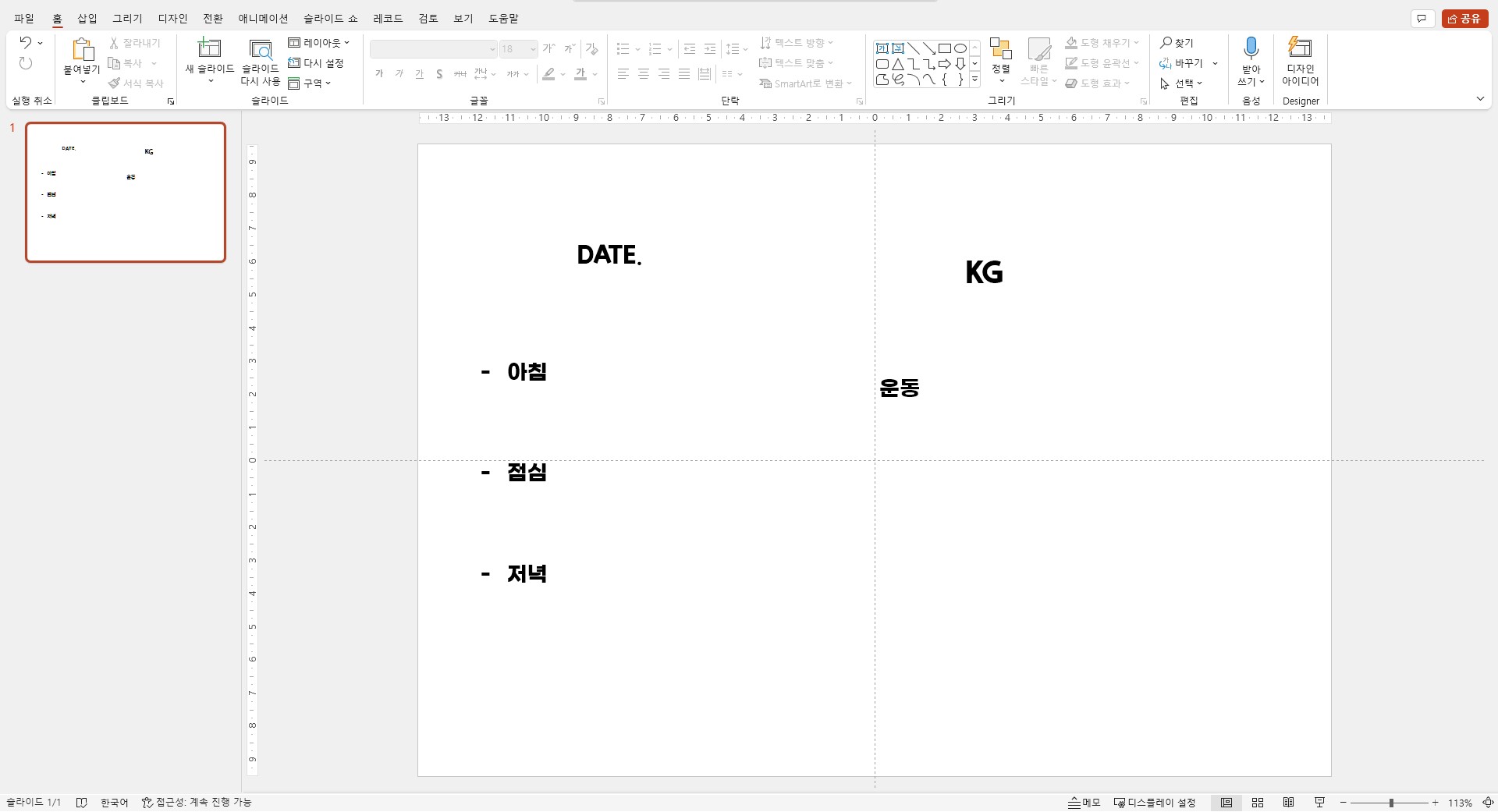
사실 내용만 넣어서 만들려고 하였는데, 너무 밋밋해서 테두리에 선을 넣어주었습니다.
상단의 [삽입] 메뉴에서 [도형] 부분에 {선}을 사용하여 넣어주었습니다.
선을 집어넣으시면, 상단에 [도형 서식]이라는 메뉴가 생깁니다.
그곳에서 선의 두께나 색을 조절하실 수 있습니다.
저는 선의 두께를 10pt로 설정해주었습니다.
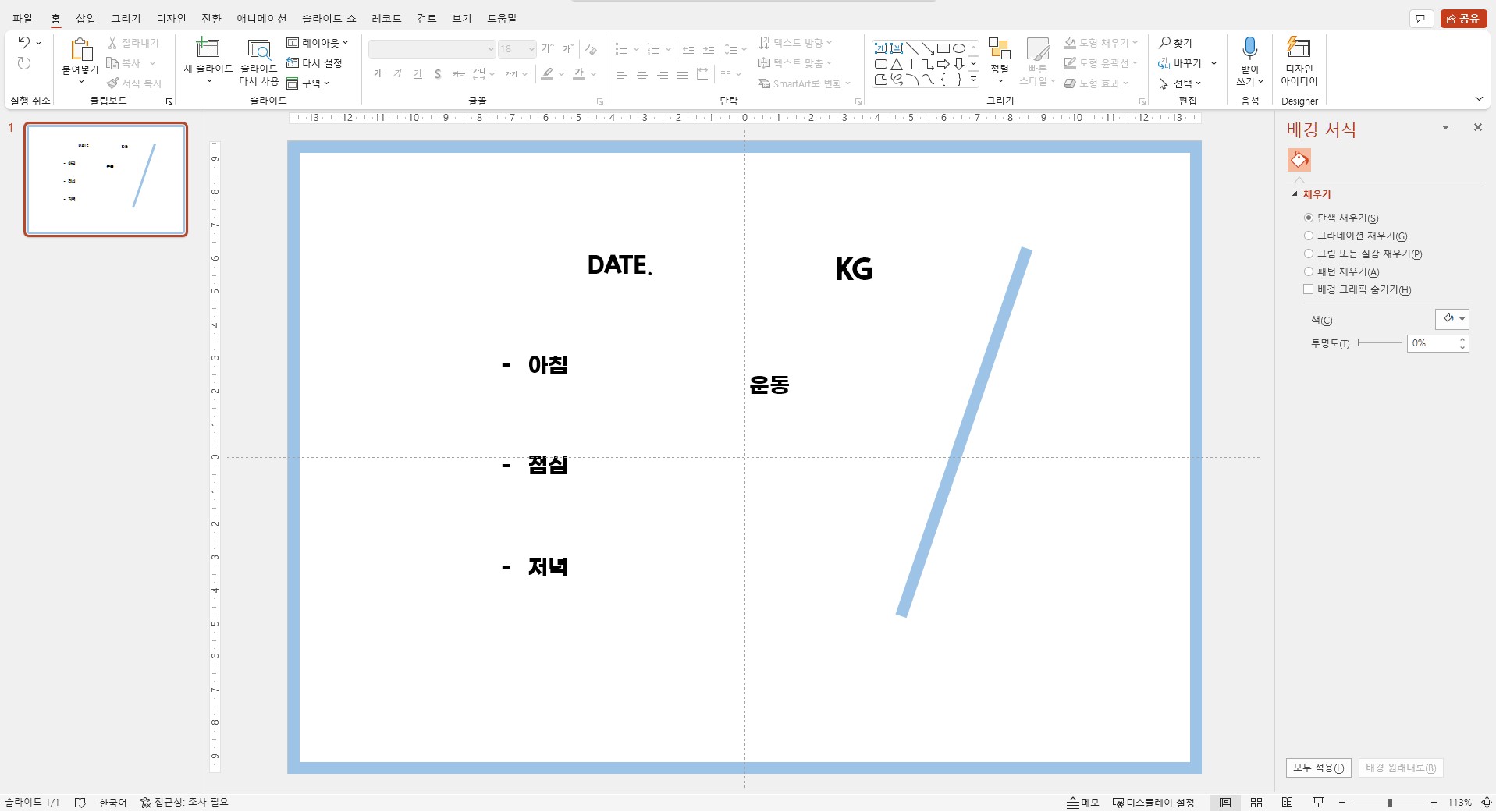
중앙에도 선을 넣어서 반으로 나눠보았습니다.
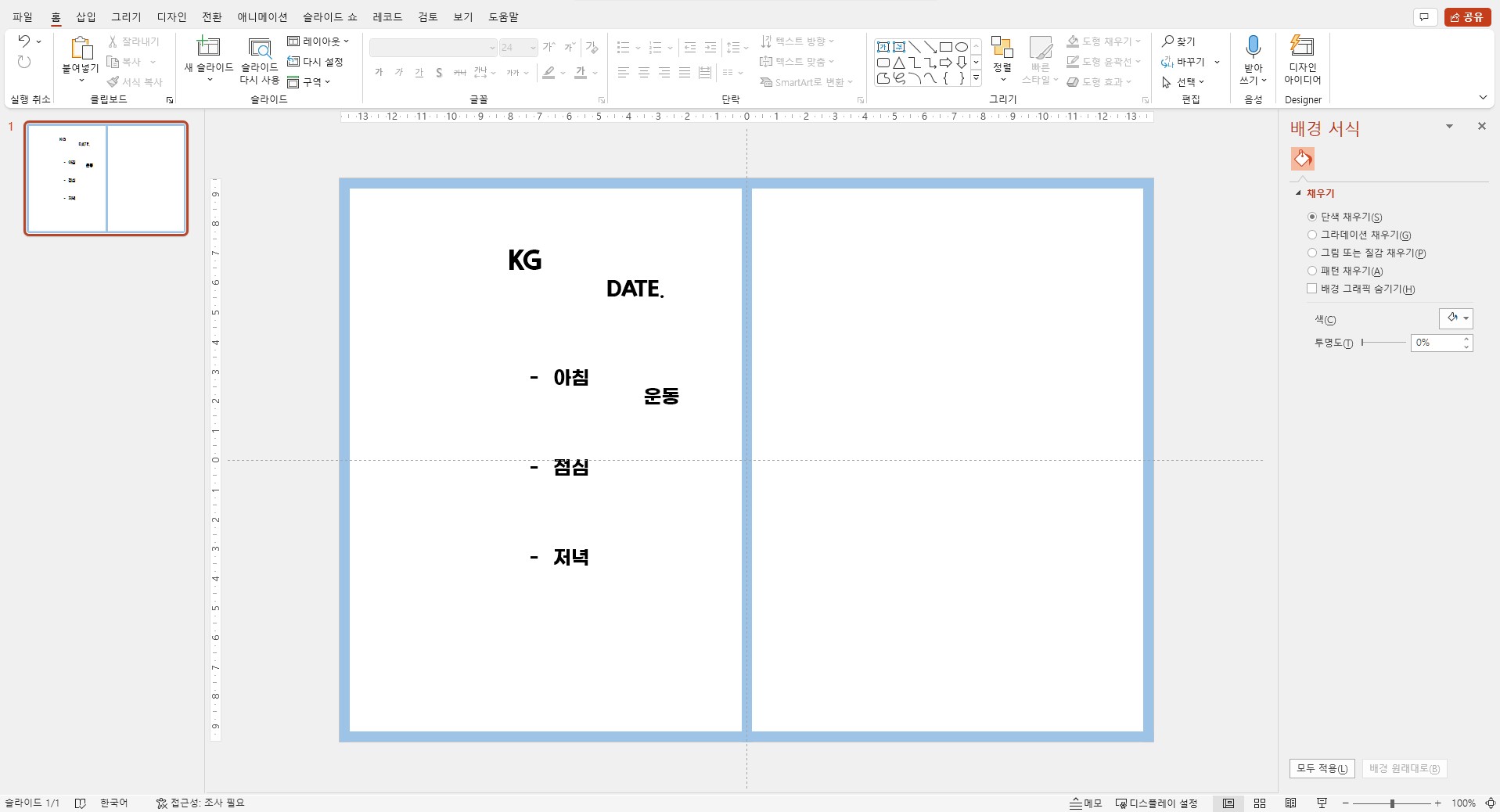
이제 글상자를 통해 적었던 내용들을 정리하겠습니다.
아래와 같이 날짜를 적을 부분인 Date와 현재 몸무게를 적을 부분인 kg의 글꼴과 글자 크기를 설정해주었습니다.
또한 선을 하나 더 추가해보았습니다.
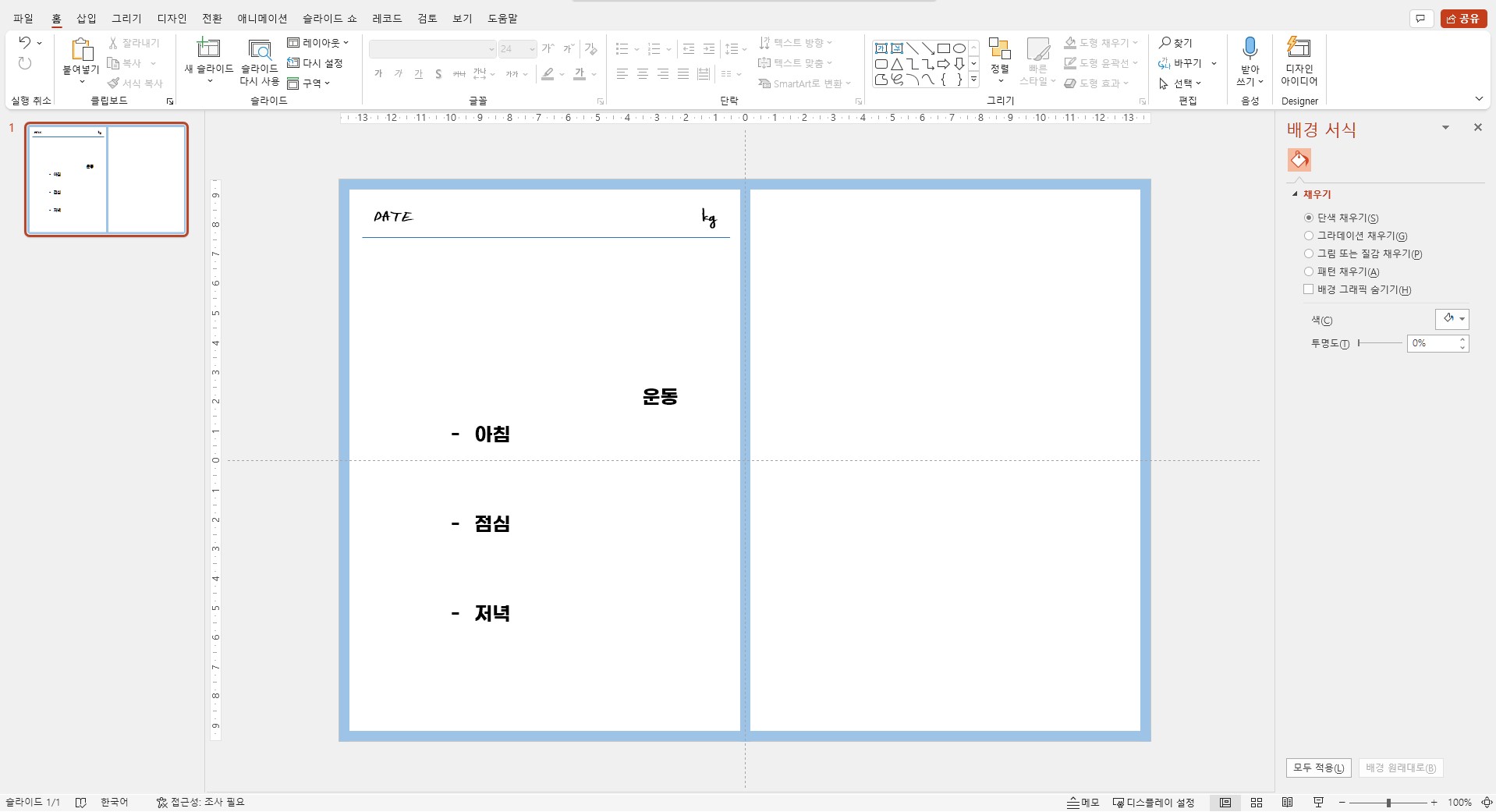
이제 식단을 적을 부분을 건드려야 하는데,
'다이어트에 물을 얼마나 많이 마시는지도 중요한데, 그것도 표시해야겠다'는 생각이 들었습니다.
그래서 큰 틀로 그렸었던 그림에는 없는 물 영역도 넣어보려고 합니다.
우선 파워포인트에서 아이콘을 삽입하였습니다.
상단에 [삽입] 메뉴에서 [아이콘] 메뉴가 보이실 것입니다.
[아이콘] 메뉴를 클릭해보시면
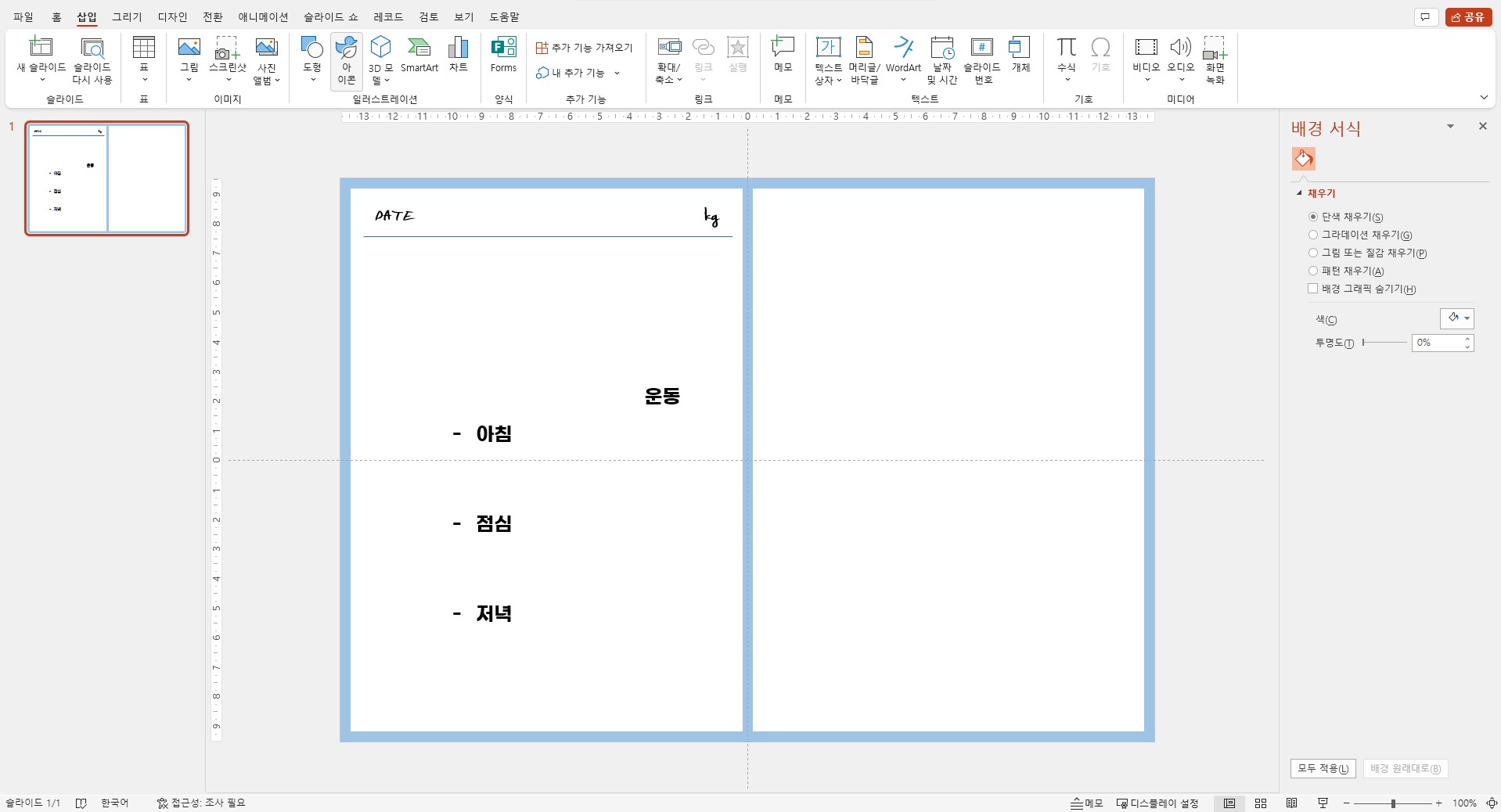
아래와 같이 팝업창이 뜹니다.
물과 관련된 아이콘을 찾아야 해서, 검색창에 '물'을 검색해보았고, 여러 아이콘들이 나왔습니다.
저는 그중에서 생수병처럼 생긴 아이콘을 선택하였습니다.
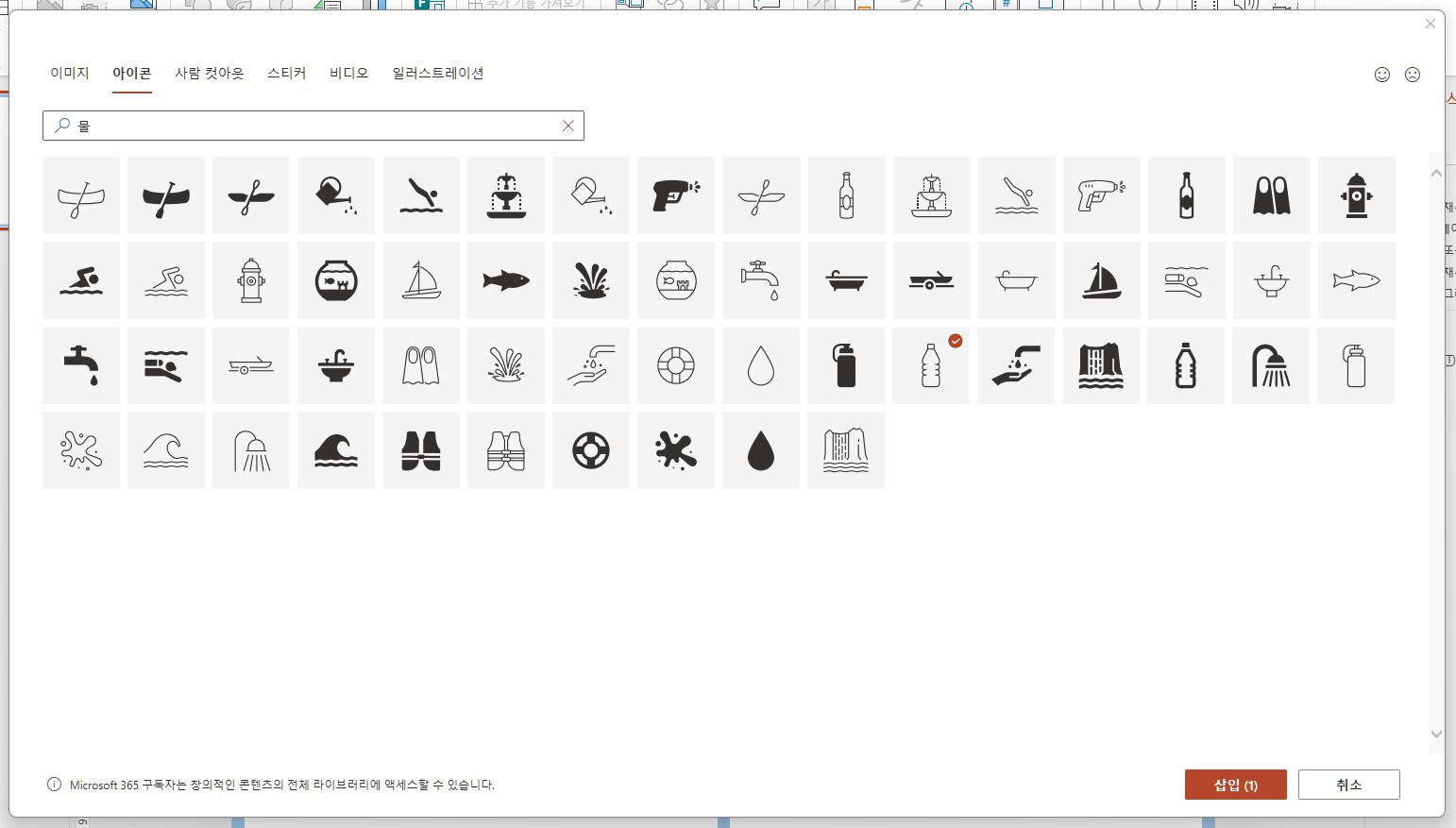
그렇게 아이콘을 넣고 복사-붙여 넣기를 9번 해서 총 10개의 아이콘을 만들어보았습니다.
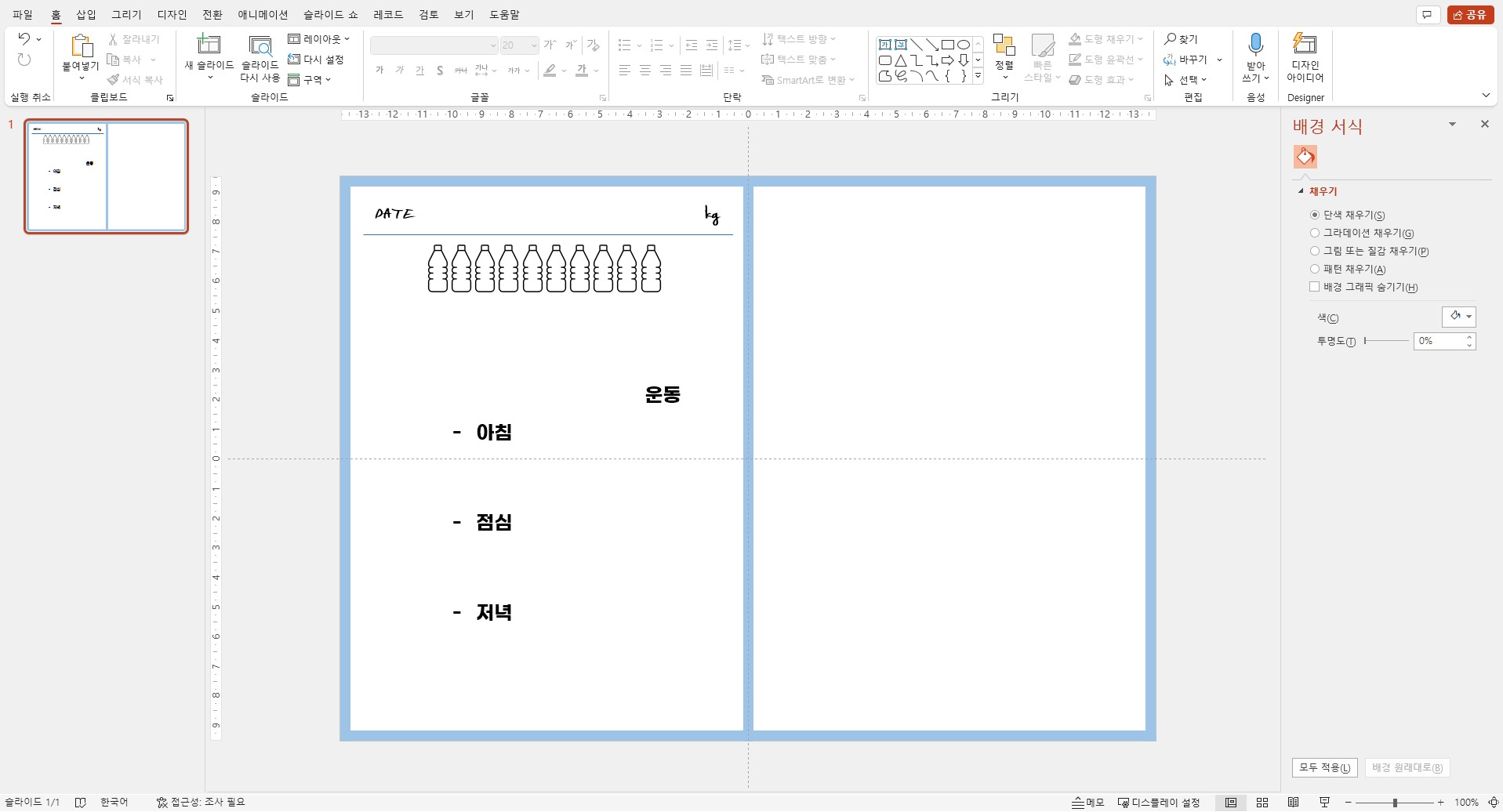
이제 식단과 운동을 적어줄 글 상자들의 글꼴과 글자 크기를 조절해주겠습니다.
그리고 영역을 나누고 싶어서 식단, 운동 글 상자들의 윤곽선에 색을 넣어주었습니다.
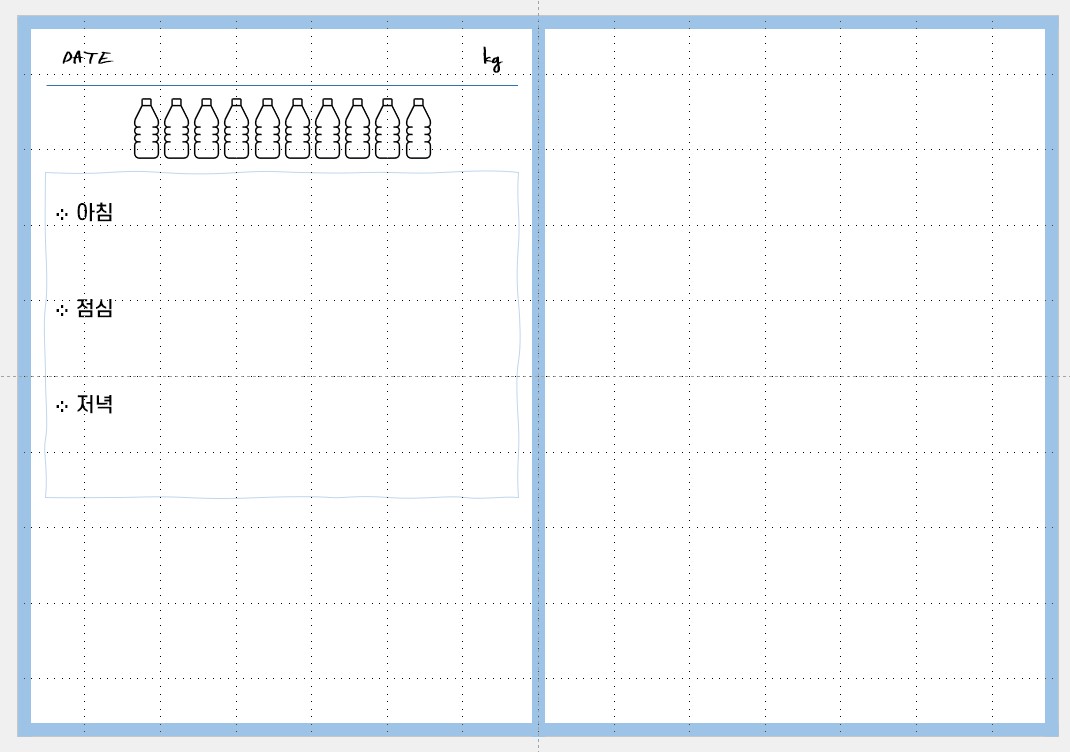
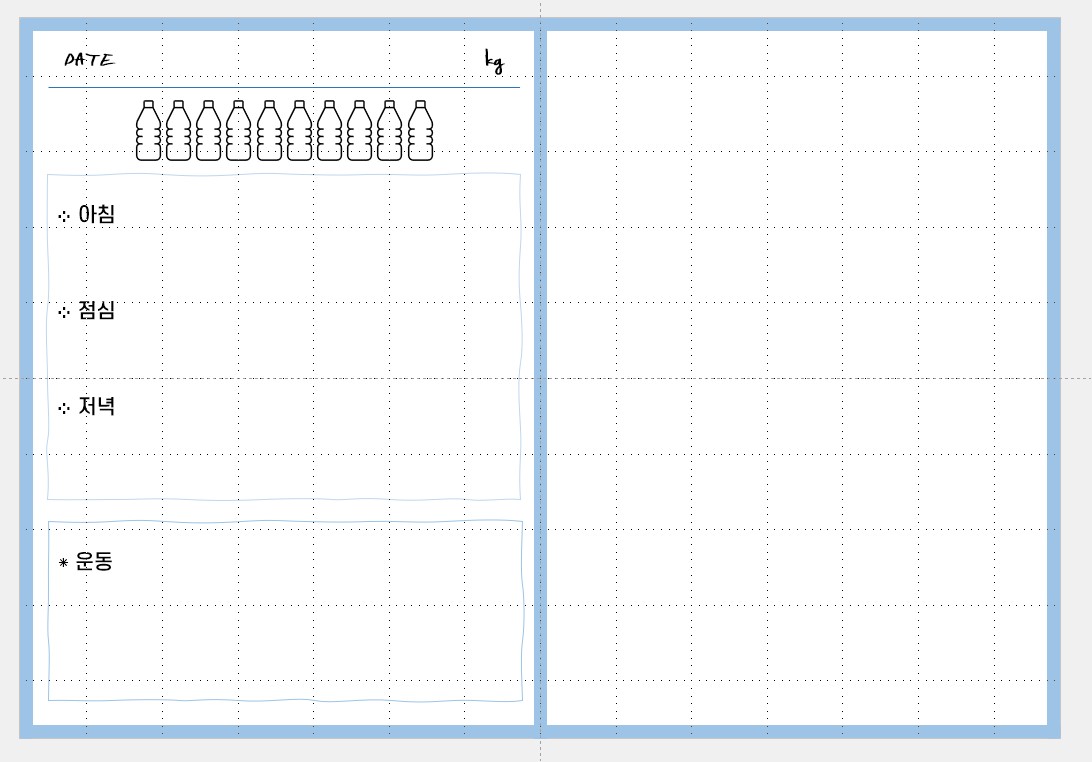
이제 한쪽이 완성이 되었습니다.
슬라이드를 기준으로 왼쪽 부분만 완성이 되었기 때문에, 오른쪽에도 복사해서 붙여 넣기를 해주겠습니다.
복사하기 이전에,
아래 사진처럼 우선 삽입했었던 모든 개체를 드래그하셔서 전부 선택해주신 후
마우스 오른쪽을 누르셔서 [그룹화]-[그룹]을 해주시거나,
단축키 Ctrl + G를 눌러주시면,
하나의 그룹으로 묶입니다.
그 상태에서 복사해서 오른쪽에 붙여 넣어 주시면, 개체가 그대로 들어갈 것입니다.
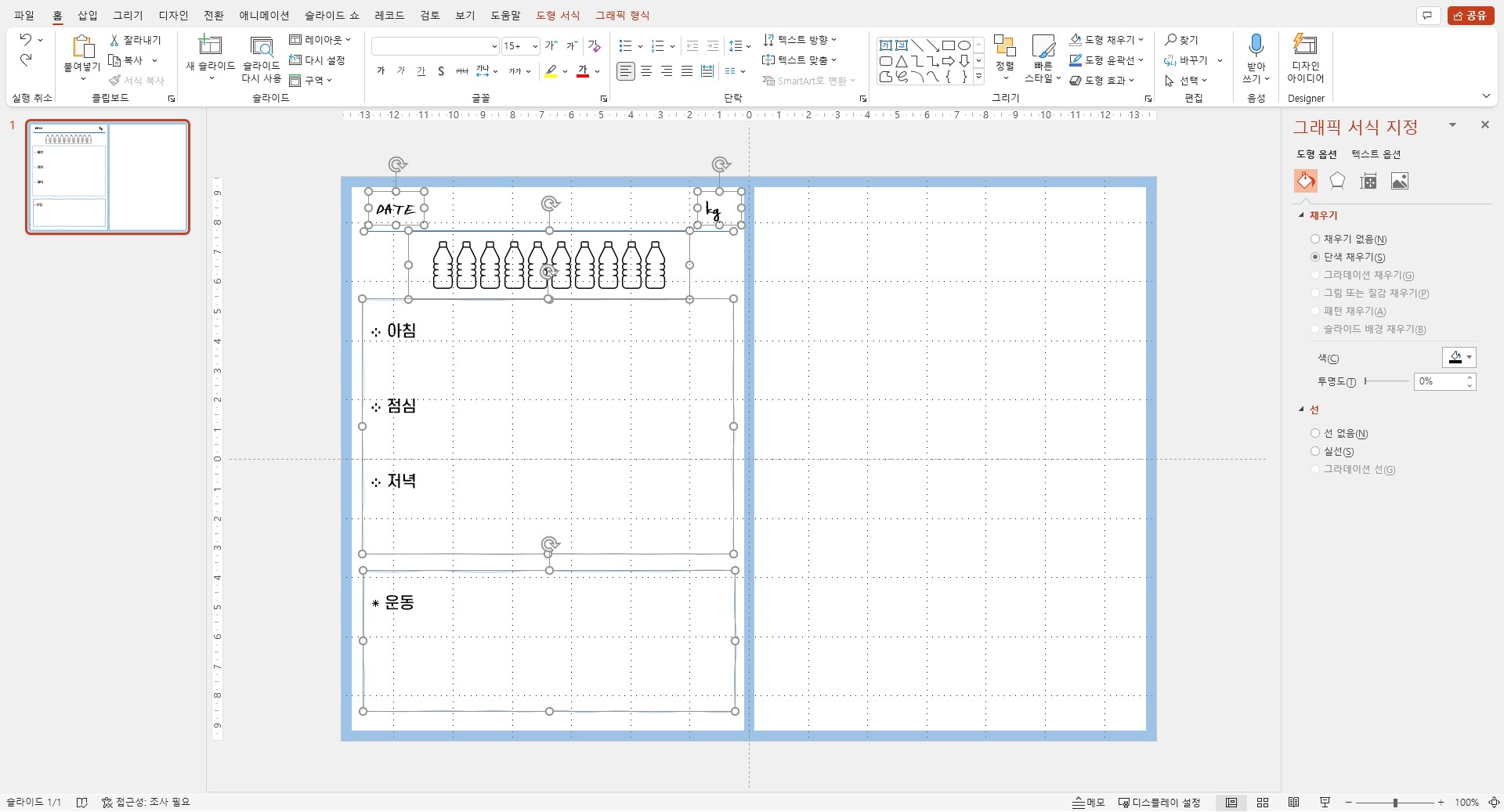
그러면 아래와 같이 완성이 됩니다!
PDF로 저장하시면 최종 완성본을 확인하실 수 있을 것입니다.

완성본입니다.
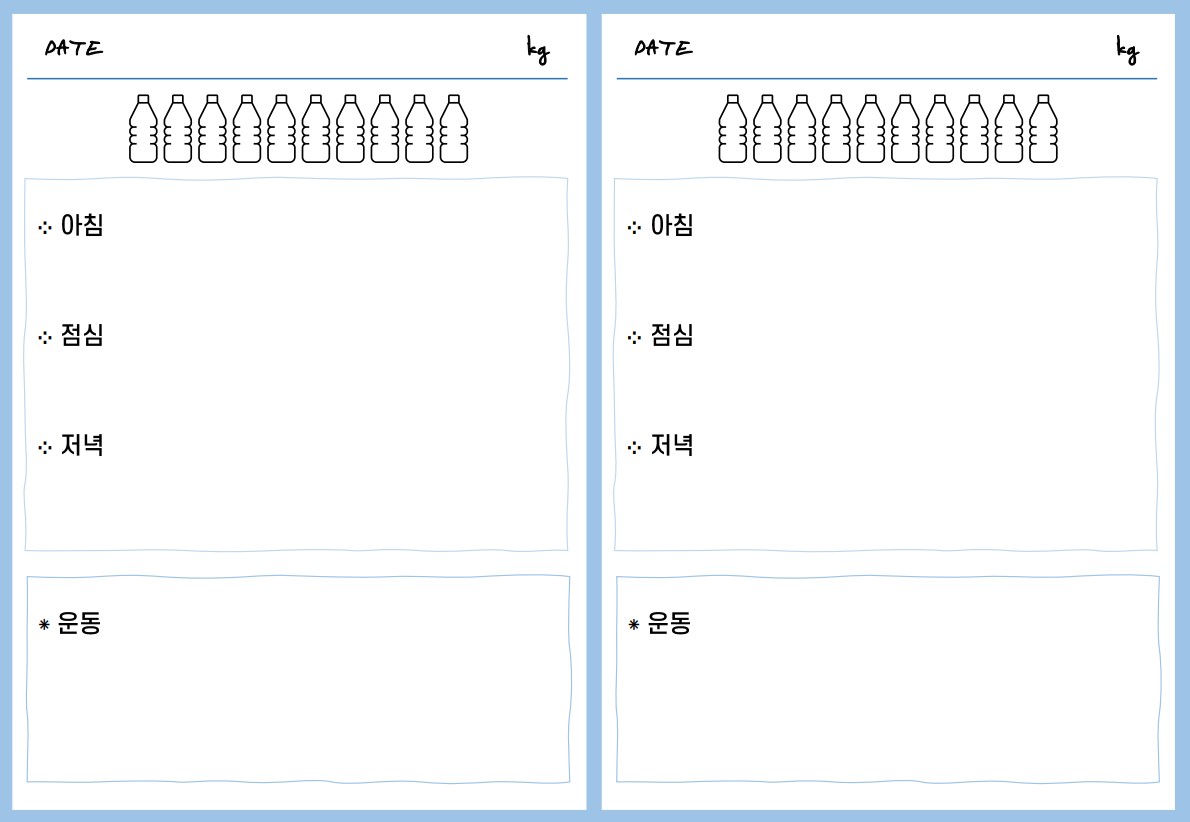
아래는 제가 아이패드의 굿 노트 어플을 사용해서 대충 적어본 사용 예시입니다.
(제가 글씨는 잘 못씁니다)
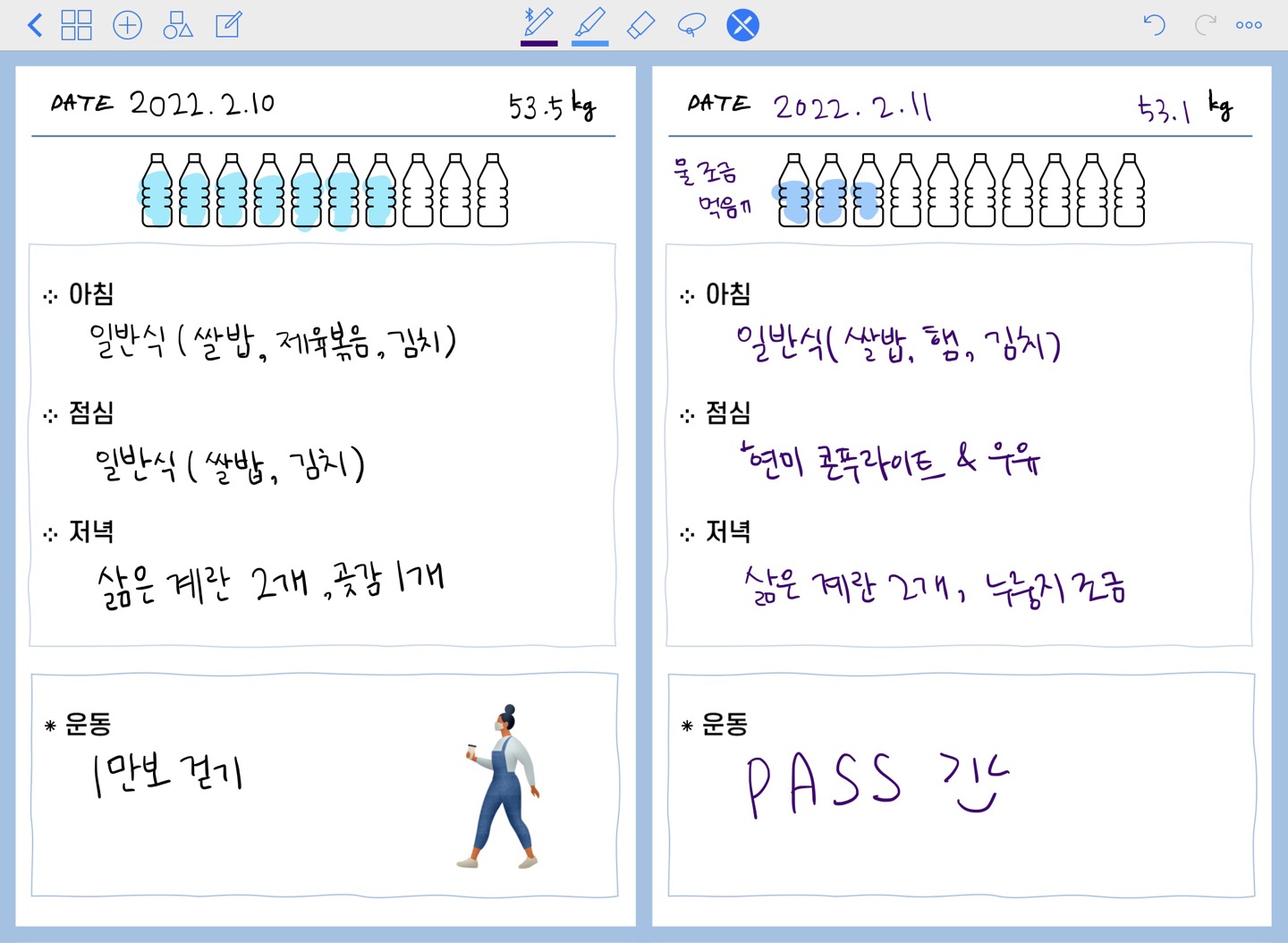
제가 만든 PDF 파일을 올려보았습니다.
필요하신 분들이 계실지는 모르겠지만, 혹시나 쓰실 분들이 계실까 해서 올려보았습니다.
많은 분들이 사용해주시면 좋겠다는 생각이 듭니다.
이렇게 해서 파워포인트를 활용하여 다이어트 일기장 PDF를 만들어보았습니다.
유용한 글이었길 바라봅니다.
미세먼지가 심한데, 모두들 건강 유의하시길 바랍니다.
감사합니다.
'컴퓨터__활용 > 파워포인트 활용' 카테고리의 다른 글
| 파워포인트로 SNS 카드 만들기-2 (0) | 2022.01.18 |
|---|---|
| 파워포인트로 SNS 카드 만들기-1 (0) | 2022.01.17 |
| 파워포인트로 네이버 블로그용 썸네일 만들기 (0) | 2022.01.16 |
| 파워포인트로 토퍼 만들기-2 (0) | 2021.12.31 |
| 파워포인트로 토퍼 만들기-1 (0) | 2021.12.30 |



