안녕하세요. 오늘은 파워포인트를 활용하여 SNS 카드 만들기 글입니다.
최근에 여러 SNS들을 통해 홍보성 카드 뉴스들을 보신 적 있으실 것입니다.
저도 카카오톡 뷰에서 많이 본 적 있습니다.
카드 뉴스는 간단하면서도 전하고자 하는 정보를 최대한 압축하여 전달해야 하고, 사람들의 눈에도 잘 띄어야 하기 때문에 만드는 게 여간 쉬운 일이 아니라고 생각합니다.(개인적인 의견..)
그래서 오늘은 파워포인트를 활용하여 SNS에 업로드할 수 있는 카드 뉴스 만들기입니다.
이번에도 아주 기초적인 글입니다.
글만 보신다면 다들 따라오실 수 있는 글이니, 많이 읽어주시고 참조해주시고 만들어보셨으면 좋겠습니다.
*참고로 사진을 삽입하실 때는 항상 저작권에 유의하시길 바랍니다.
저는 이전에 경주에 다녀왔었던 내용을 주제로 카드를 만들어보려고 합니다.
우선 파워포인트를 준비해주시면 됩니다.
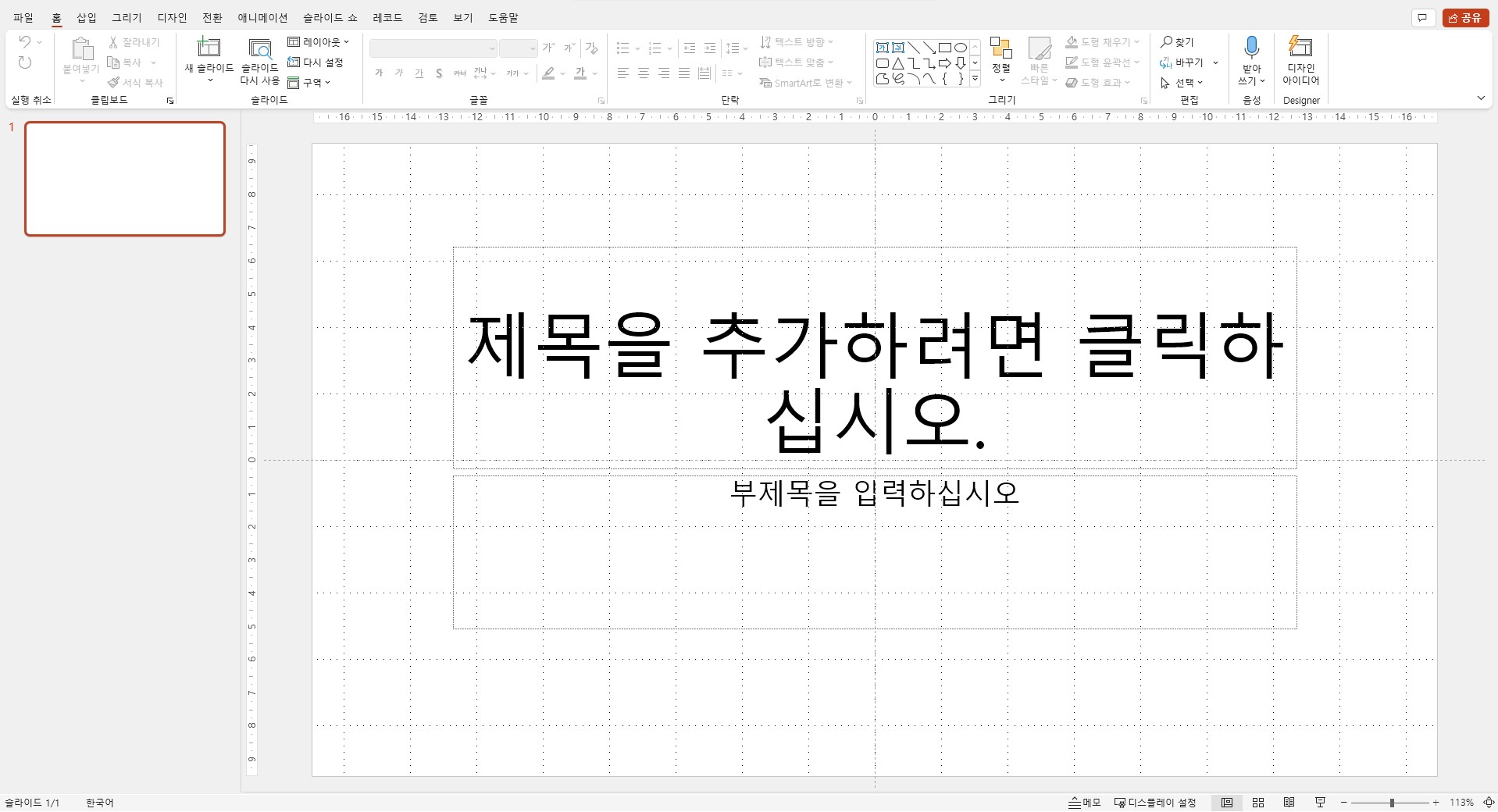
이제 슬라이드 크기를 조절해줄 것입니다.
저는 카드를 정사각형 모양(900px X 900px)으로 만들려고 합니다.
상단 메뉴에 [디자인]에서 [슬라이드 크기]를 클릭하시고, [사용자 지정 슬라이드 크기]를 클릭하시면 됩니다.
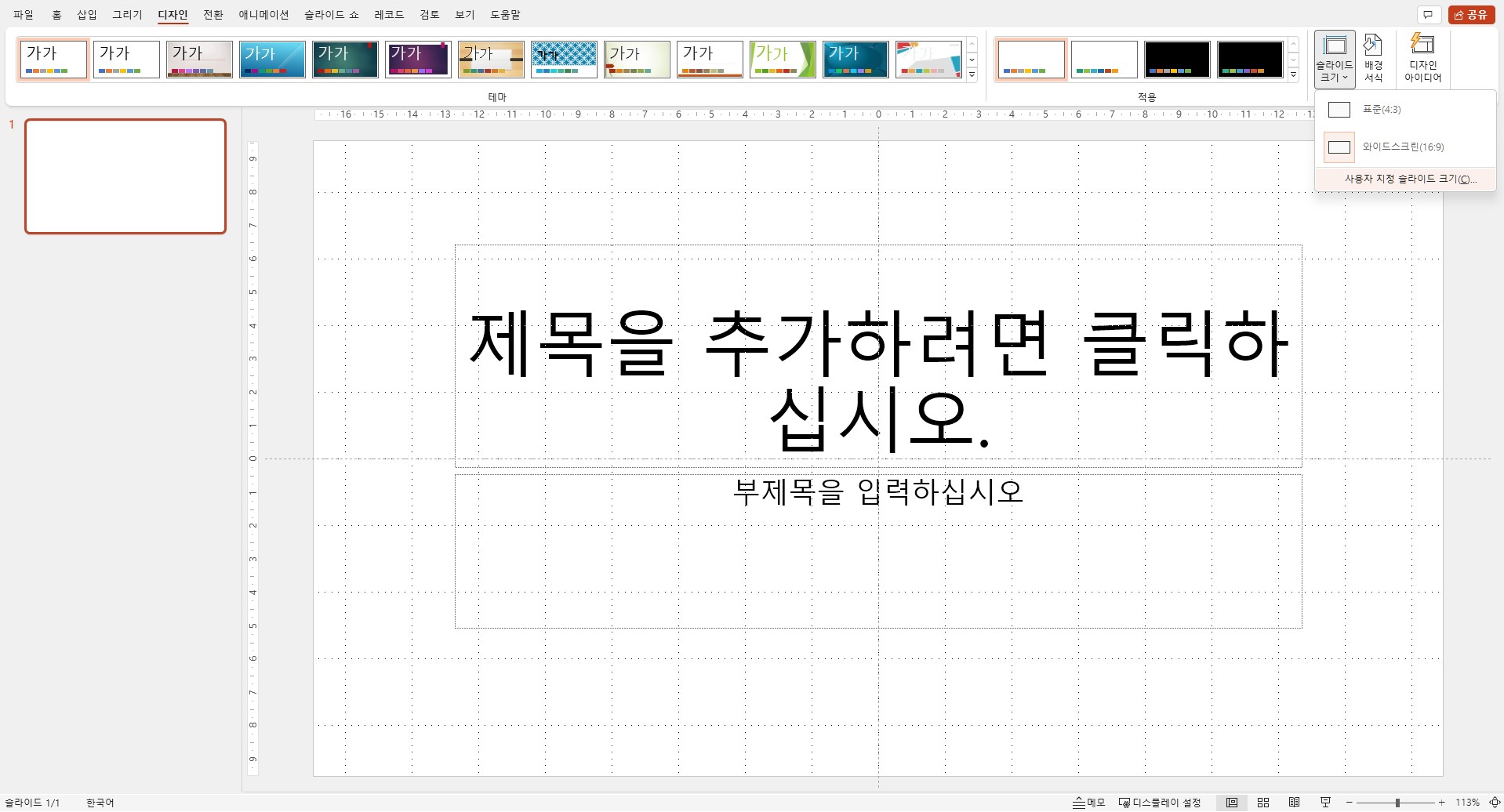
그러면 아래 사진처럼 슬라이드 크기를 설정할 수 있는 팝업창이 뜰 것입니다.
[슬라이드 크기]를 사용자 지정으로 설정해주시고,
[너비] 부분에 900px이라고 입력하시면 자동으로 19.05cm로 변경될 것입니다.
[높이] 부분도 900px이라고 입력하시면 자동으로 19.05cm로 변경될 것입니다.
그리고 하단에 확인을 클릭하시면 됩니다.
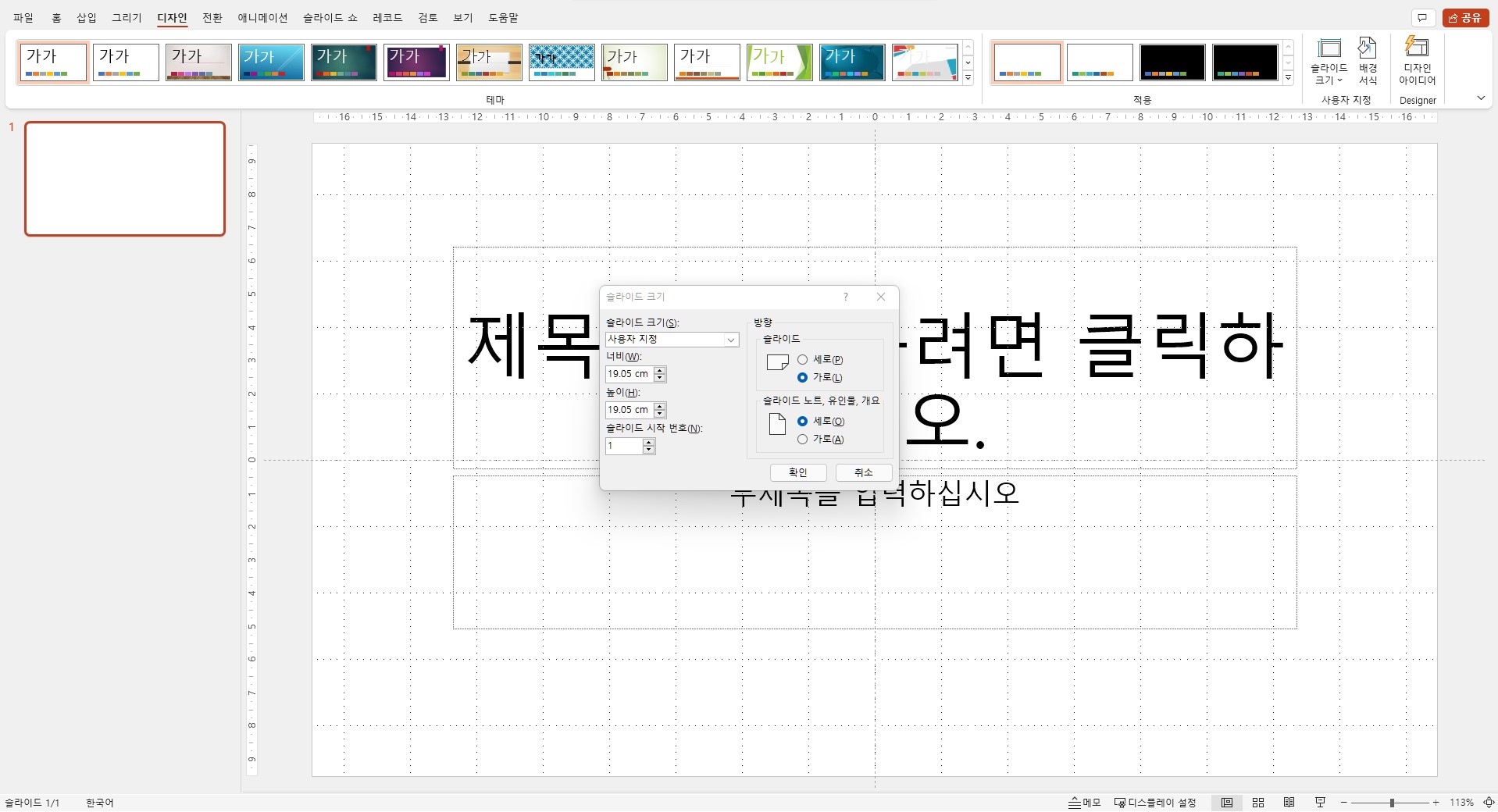
그렇다면 아래 사진처럼 슬라이드가 정사각형으로 바뀐 것을 확인하실 수 있으실 것입니다.

이제 저는 표지를 만들 것입니다.
표지에 관련된 사진을 넣고 제목을 넣어보도록 하겠습니다.
우선 아래 사진처럼 원하시는 사진을 가져오시면 됩니다.
참고로 저는 제 구글 사진에 있는 사진 중에 제일 화사해 보이는 사진으로 복사해서 붙여 넣기 했습니다.
(사진 잘 찍지 않았나요?)
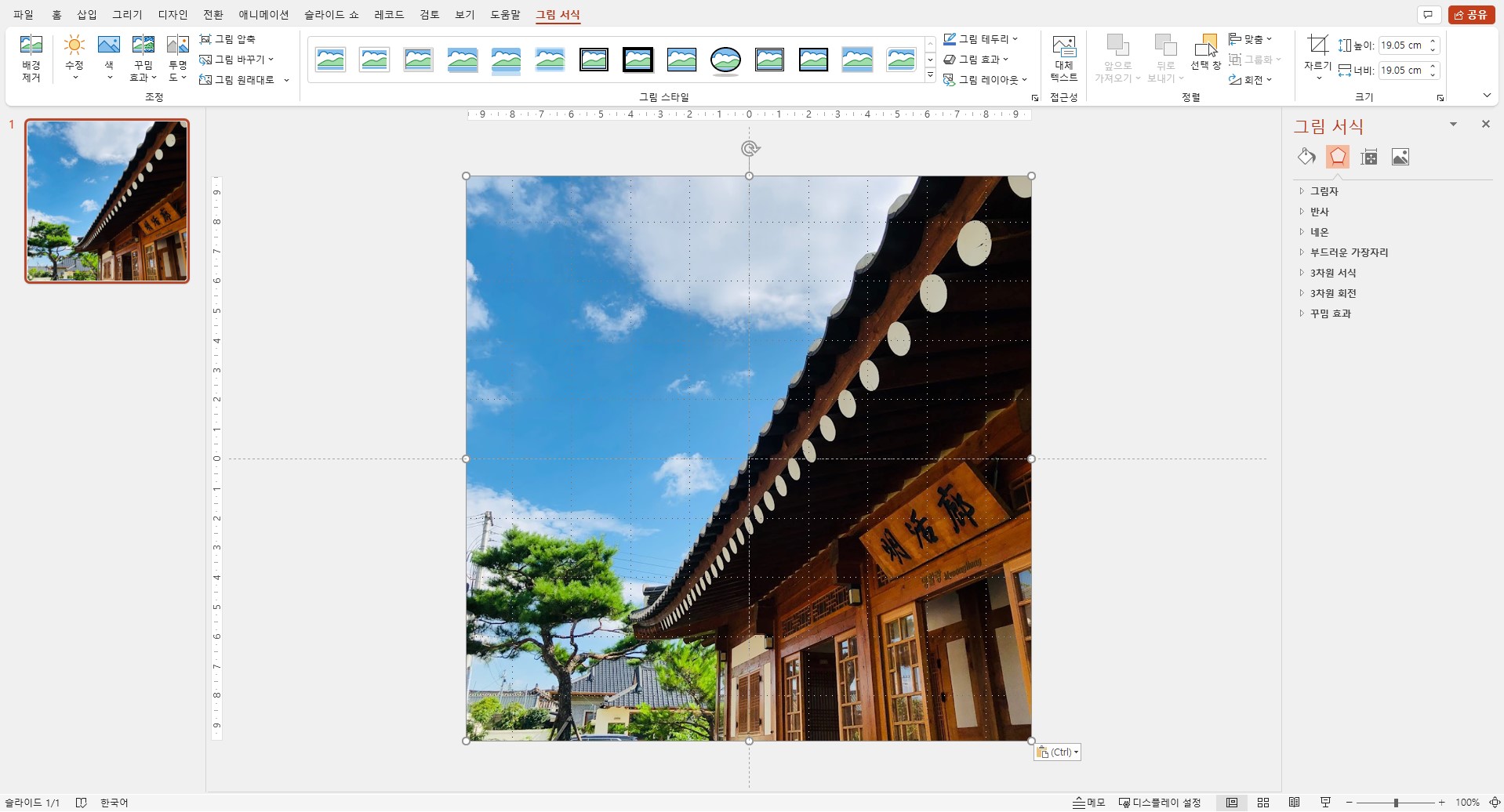
이제 제목을 적어주기 전에 삽입한 사진이 너무 밝으면 표지 제목이 사진에 묻혀버릴 수 있습니다.
보는 사람의 눈에 표지 제목이 먼저 들어올 수 있도록 해야 하기 때문에
삽입한 사진의 밝기를 조절해서 좀 어둡게 만들 것입니다.
아래 사진에 상단 메뉴에 [그림 서식]에서 중앙 부근에 화살표에 빨간 박스가 쳐진 것이 보이시나요?
그 화살표를 누르시면 우측에 [그림 서식]을 설정할 수 있는 메뉴가 생깁니다.
저는 그중에서 [밝기] 부분을 -30 정도로 해서 밝기를 빼버림으로 사진을 어둡게 설정해주었습니다.

이제 중앙에 표지 제목을 넣을 것입니다.
그전에 중앙에 글만 있으면 집중이 잘 안 될 수도 있기 때문에 도형을 넣어 글이 들어갈 자리를 만들어보도록 하겠습니다.
[삽입]에서 도형을 클릭하신 후, 저는 타원을 넣어보았습니다.
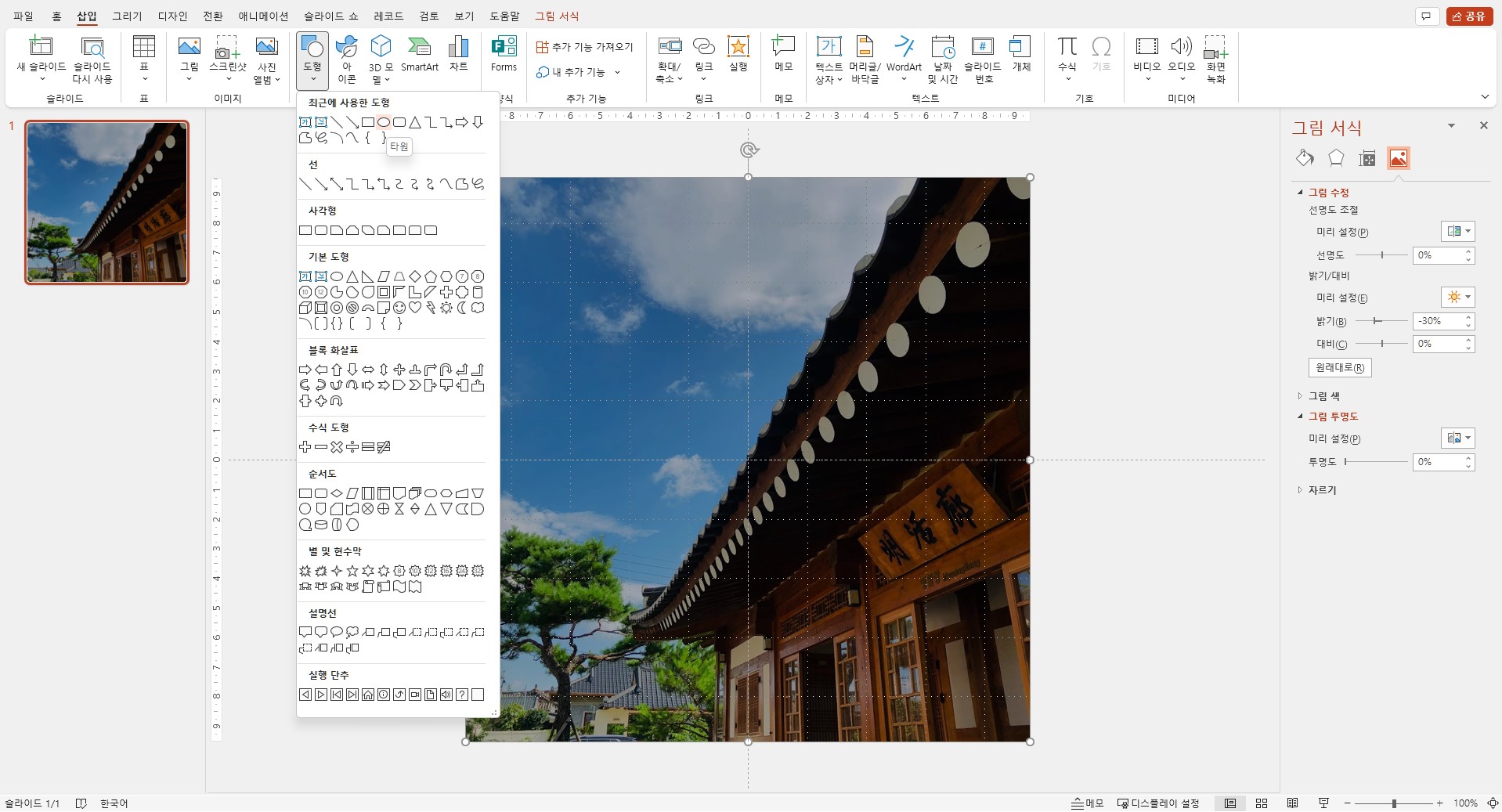
타원을 삽입하였는데, 동그란 원형이라 재미도 없고 귀엽지도 않은 것 같습니다.
그래서 원의 모양을 마음대로 바꿔보도록 하겠습니다.
타원을 클릭하시고 마우스 오른쪽 버튼을 클릭하시면 여러 메뉴들이 나옵니다.
그중에서 [점 편집]이라는 메뉴를 클릭해주시면 됩니다.
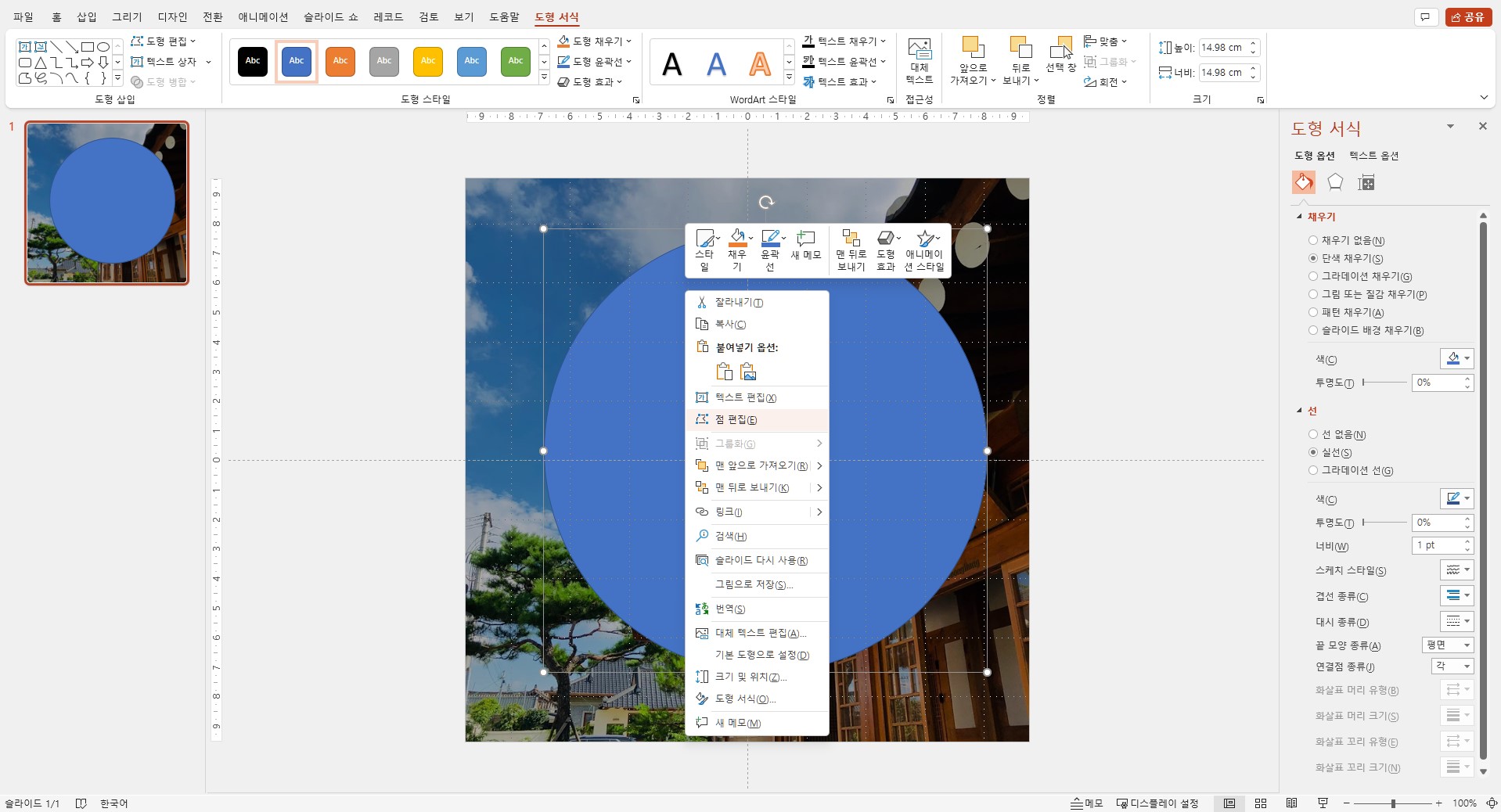
[점 편집]을 클릭하시면 원의 테두리 부분 중 아무 곳이나 클릭하신 다음 원하시는 만큼 늘려주거나 좁혀주시면
아래 사진처럼 동그란 원형이 울퉁불퉁한 모양으로 바뀌는 것을 확인하실 수 있으실 것입니다.
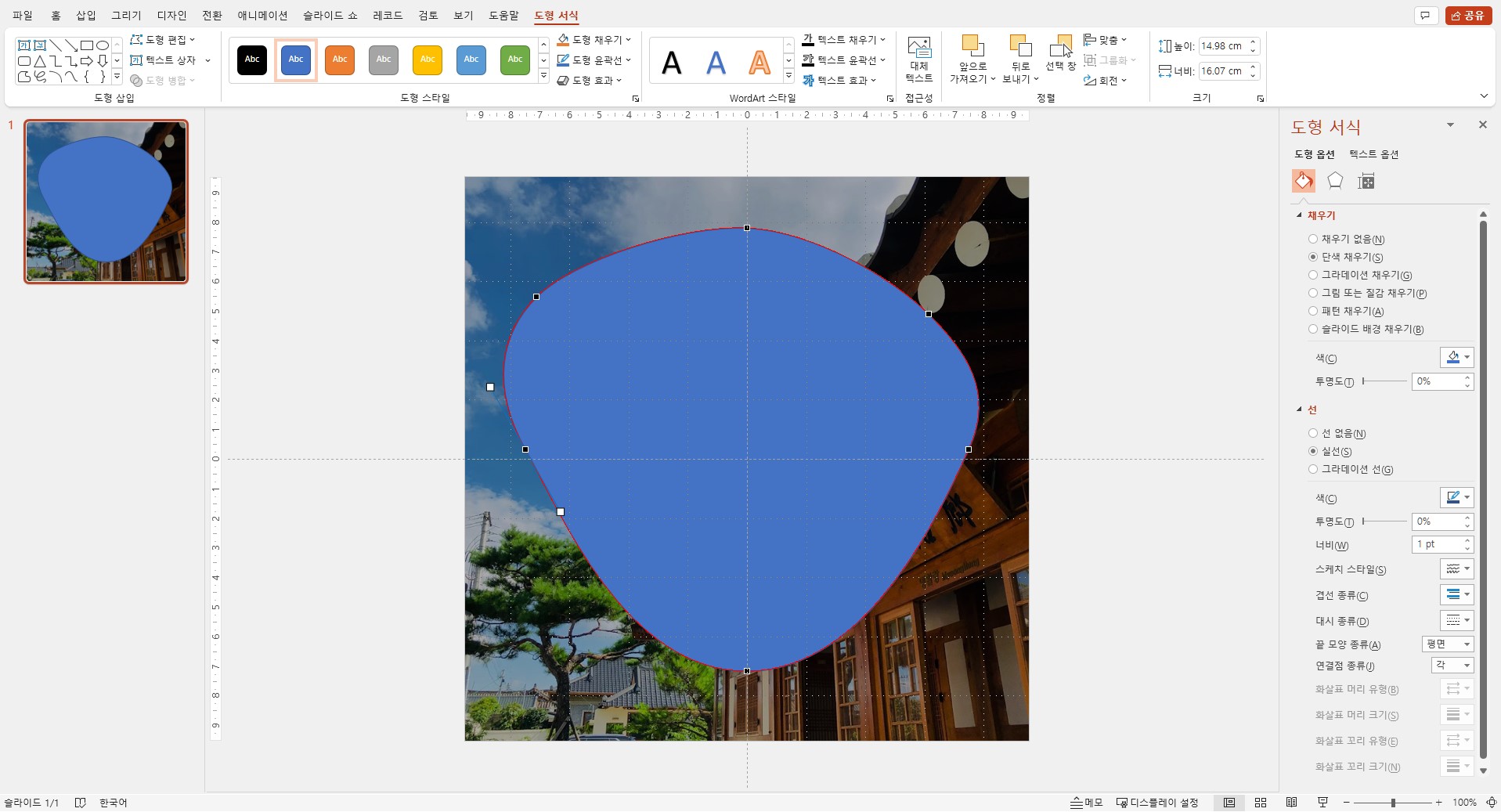
그 후에 모양을 바꿔준 도형의 색과 테두리 색을 조절해주시면 됩니다.
저는 똑같은 방법으로 울퉁불퉁한 도형을 하나 더 만들었고,
테두리에만 색을 칠해서 겹쳐놓았습니다.
아래 사진처럼요.
뭔가 귀여우면서도 눈에 띄도록 만들어보고 싶었습니다.
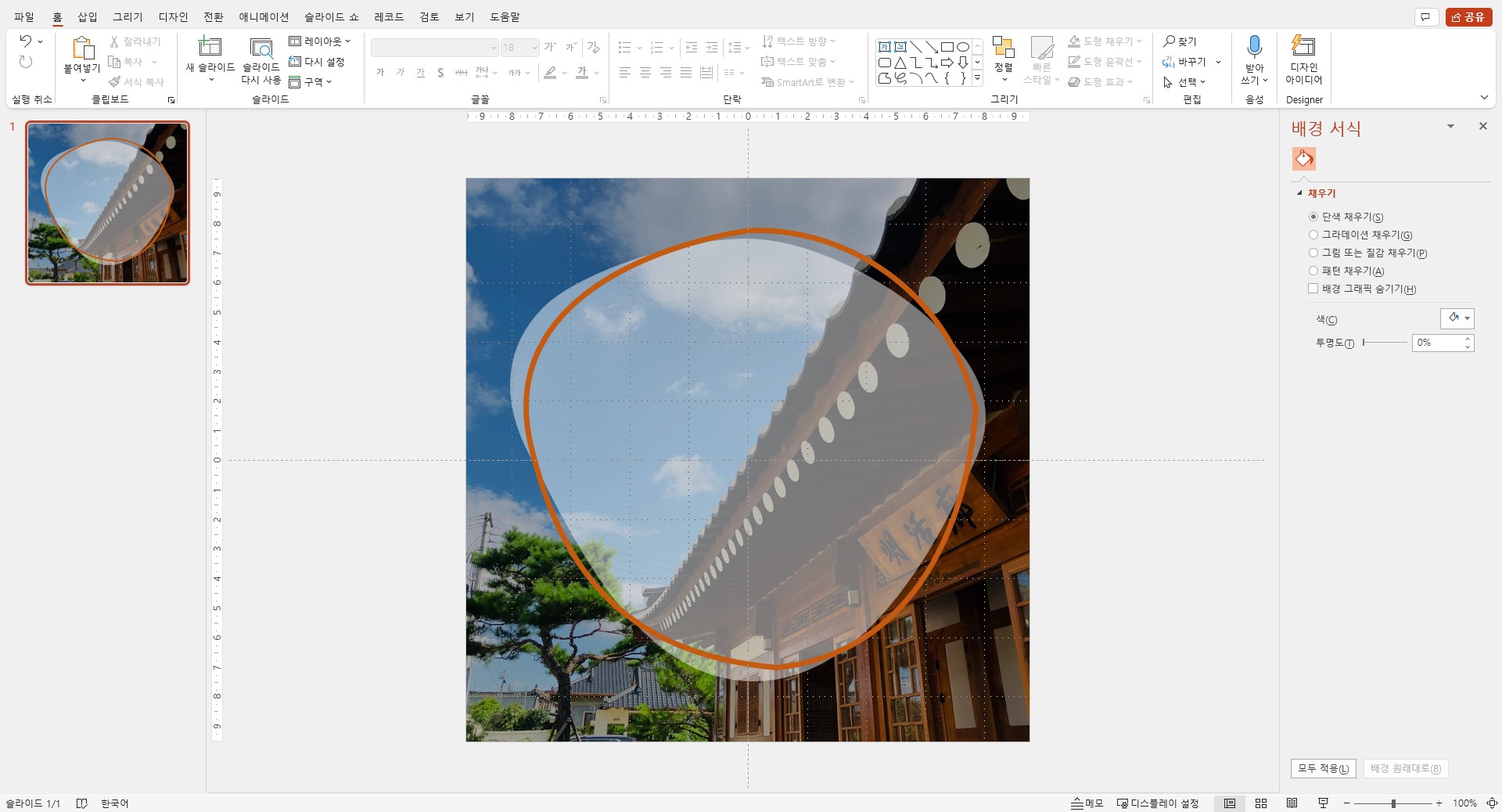
그리고 글 상자를 삽입한 후, 표지 제목을 입력해보았습니다.
글꼴이랑 크기도 원하는 대로 바꿔주었습니다.
또한 글에 그림자 효과도 주었습니다.
경주가 아무래도 유물이나 한옥이 많은 곳이다 보니 좀 붓글씨 같은 글꼴을 넣어보았습니다.
*그림자 효과를 원하신다면 글을 클릭하시면, 상단에 [도형 서식]이라는 메뉴가 생깁니다.
그곳에서 중앙에 [WordArt 스타일]이라는 메뉴에서 [텍스트 효과]에서 이런저런 효과를 넣으실 수 있습니다.
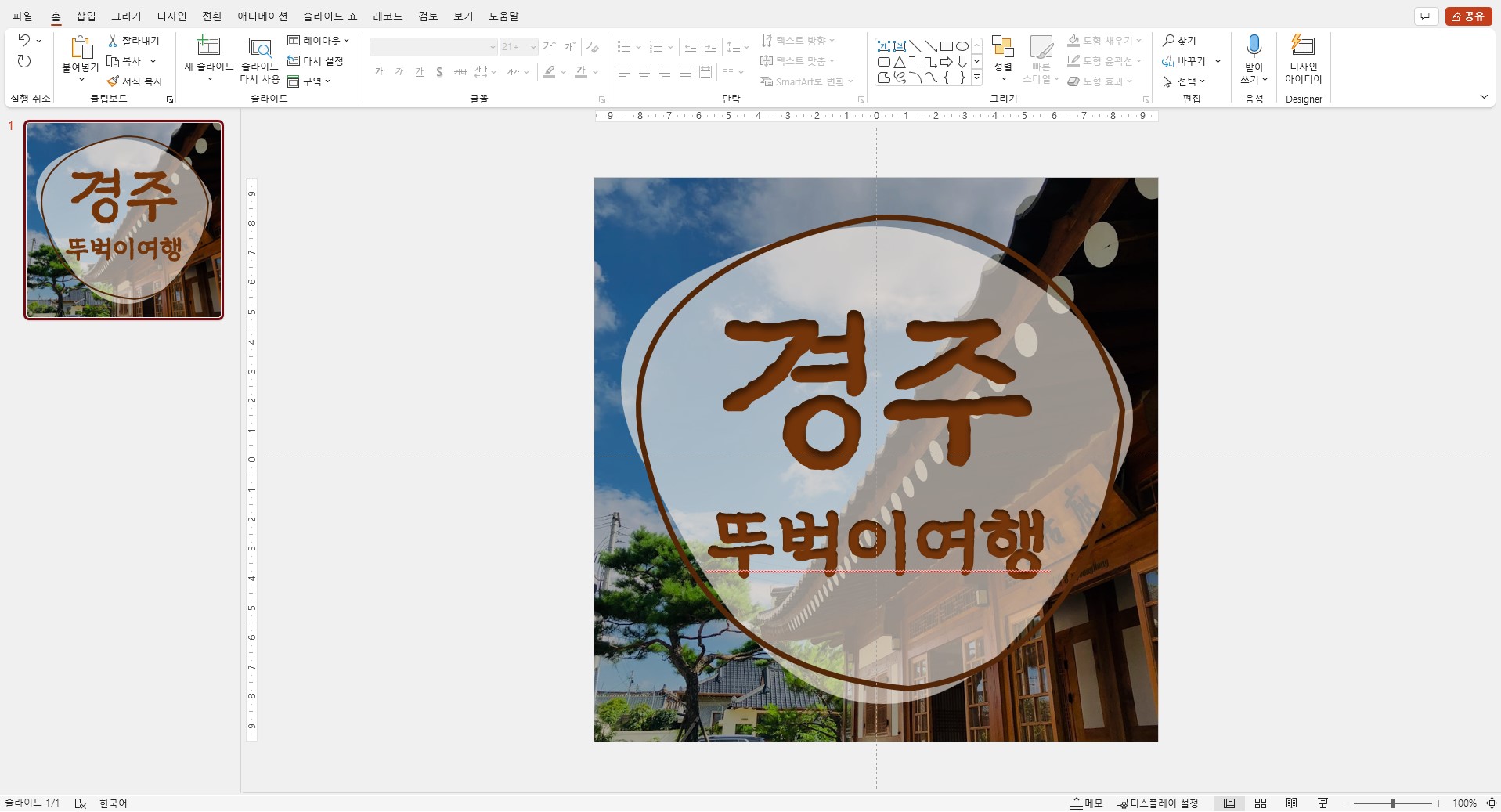
이제 삽입했던 모든 도형과 사진과 텍스트를 전부 드래그하신 후에(단축키 Ctrl+A)
마우스 오른쪽 클릭하신 후 [그룹으로 묶기](단축키 Ctrl+G)를 하신 후
마우스 오른쪽 클릭하셔서 [그림으로 저장]하시면
아래 사진처럼 그림으로 저장이 완료됩니다.

이렇게 카드의 표지가 완성되었습니다.
물론 저랑 똑같이 하실 필요는 없지만, 참조하시면서 만들어보시면 좋을 것 같습니다.
이제 표지 다음으로 관련된 내용을 넣어야 합니다. 그 점은 2편에서 이어서 쓰도록 하겠습니다.
파워포인트를 활용하시고 싶은 분들에게 도움이 되는 글이었으면 좋겠습니다.
읽어주셔서 감사합니다.
감기 조심하세요.
'컴퓨터__활용 > 파워포인트 활용' 카테고리의 다른 글
| 파워포인트를 활용하여 심플한 다이어트 일기장 PDF 만들기(PDF 공유) (2) | 2022.02.12 |
|---|---|
| 파워포인트로 SNS 카드 만들기-2 (0) | 2022.01.18 |
| 파워포인트로 네이버 블로그용 썸네일 만들기 (0) | 2022.01.16 |
| 파워포인트로 토퍼 만들기-2 (0) | 2021.12.31 |
| 파워포인트로 토퍼 만들기-1 (0) | 2021.12.30 |



