파워포인트를 활용하여 케이크 토퍼 만들기 2편입니다.
글 한개로 끝낼려고 했는데, 글이 길어져서 2편까지 이어졌습니다.
1편을 안보신 분을 위해 1편 링크 넣어드립니다.
파워포인트로 토퍼 만들기-1
많이들 토퍼를 구매하셔서 케이크에 꽂아놓으시거나, 선물에 꽂으시죠? 저도 이전에 어쩌다 기회들이 생겨서 많이 만들어본 적이 있습니다. 받으셨던 지인분들 중에 싫어하셨던 분을 본 적이
beeelog.tistory.com
1편에서는 아래 사진처럼 글자 간격을 좁게 조정한 채로 끝났습니다.

이제 글자만 달랑 있으니 너무 밋밋하니 파워포인트의 아이콘을 사용하여 꾸며보도록 하겠습니다.
상단 메뉴의 [삽입]에서 좌측의 [아이콘]을 클릭합니다.

그러면 다양한 아이콘들이 있는 창이 뜰 것입니다.
저는 2022년에도 마스크를 써야한다는 생각이 들어서 마스크 아이콘을 넣고 싶었습니다.
원하시는 아이콘을 검색 및 선택하시고, 하단의 삽입 누르시면 됩니다.
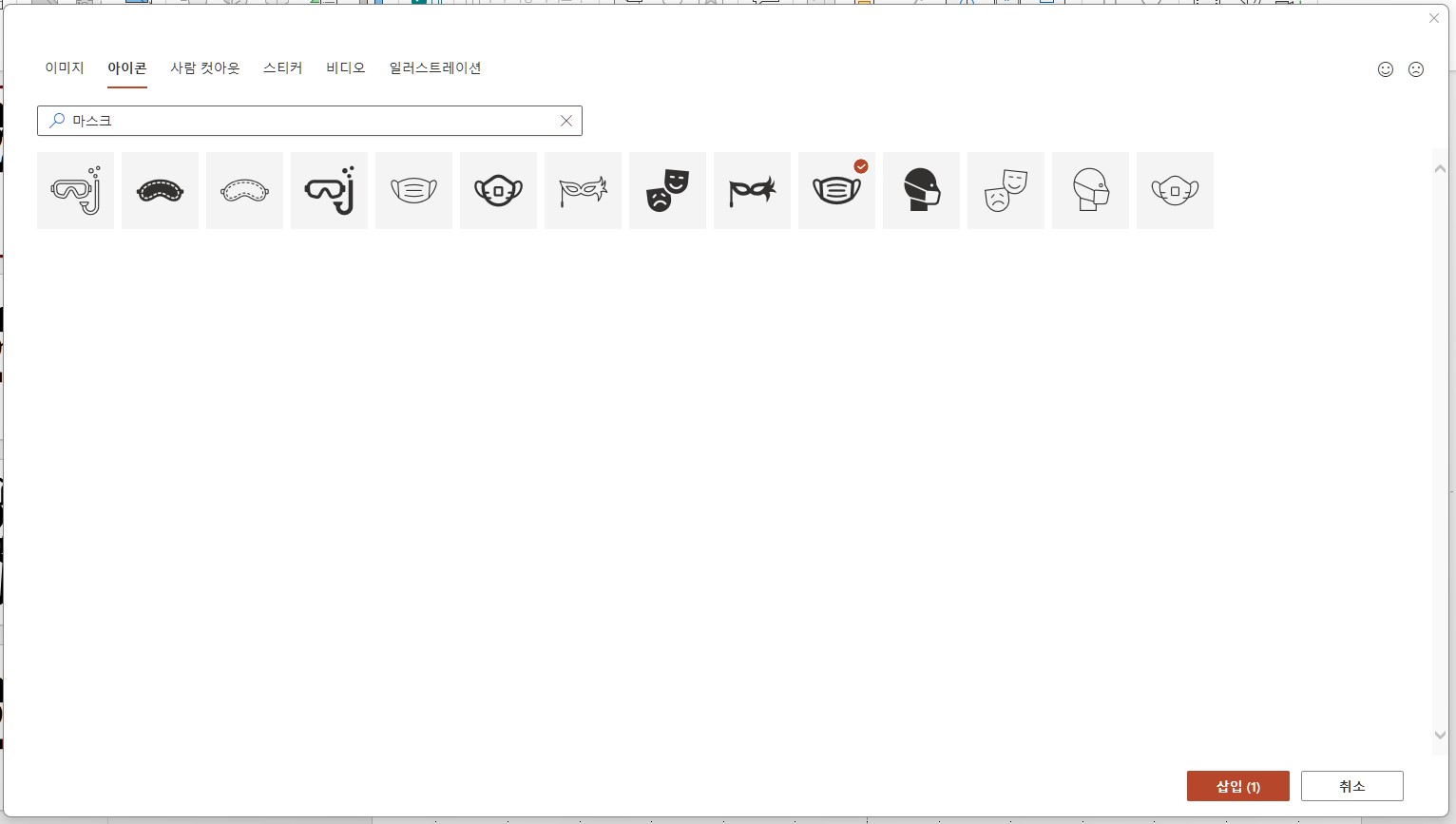
들어간 아이콘의 크기를 조정해주시고, 글자들 위치도 조정해주시면 됩니다.
그러면 완성입니다!!
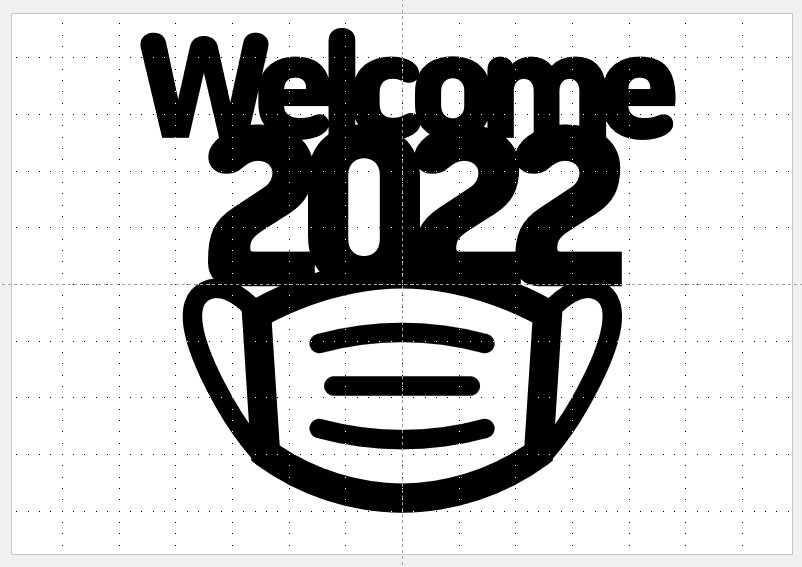

저는 두가지 버전을 만들어보았습니다.
좌측은 글자 색이 칠해져있고, 우측은 글자의 선만 있습니다.
* 혹, 오른쪽 사진처럼 글자의 선만 두껍게 있길 바라신다면
우선 'welcome'을 클릭하시게 되면 상단에 '도형서식'이라는 메뉴가 생깁니다. 클릭하시면 됩니다.
그리고 중앙에 A A A 가 보이시나요?? 우측으로 텍스트 채우기, 텍스트 윤곽선, 텍스트 효과 메뉴들이 보이실것입니다.

저희는 텍스트를 흰색으로 채워버리고, 윤곽선을 검은색으로 두껍게 칠해줄 것입니다.
그러면 [텍스트 채우기]를 클릭하셔서 흰색으로, / [텍스트 윤곽선]을 클릭하셔서 검정으로, 두께는 두껍게 조절해주시면 됩니다.

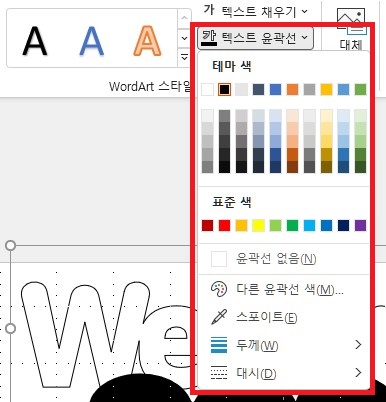
텍스트 윤곽선에서 '두께'를 클릭하시면 최대 6pt가 나오는데요, 더 두꺼운 것을 원하신다면 제일 하단의 '다른선'보이시죠??

그걸 클릭하시면 우측에 '도형서식'이 튀어나옵니다. 그곳에서 중앙에 너비가 현재 6pt로 되어있는데요, 숫자를 크게 주시면 더욱 두꺼운 윤곽선으로 설정할 수 있습니다.
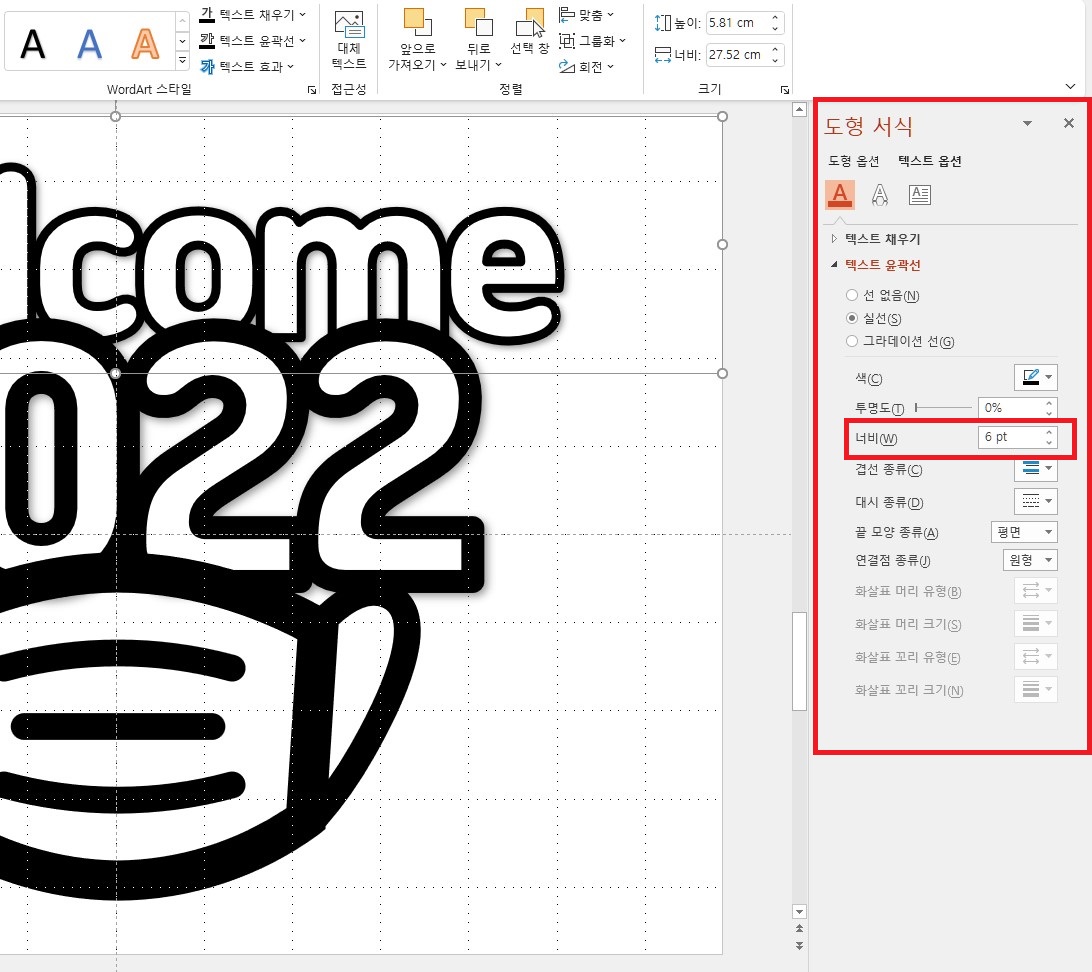
이제 활용하셔서 다양한 토퍼를 디자인하시면 됩니다!
제가 만들어본 디자인들입니다. 어떤가요??



저는 토퍼 직접 만들 때, 프린트하여 조금 더 두꺼운 종이에 붙여서 잘라줍니다.
A4는 힘이 없어서 두꺼운 종이에 붙여서 자르면 완성됩니다.
기본적이지만 복잡할 수도 있는 파워포인트를 활용하여 토퍼 만들기 과정이었습니다.
작지만 성의가 듬뿍 담긴 선물이 될 수도 있을 것 같습니다.
'컴퓨터__활용 > 파워포인트 활용' 카테고리의 다른 글
| 파워포인트를 활용하여 심플한 다이어트 일기장 PDF 만들기(PDF 공유) (2) | 2022.02.12 |
|---|---|
| 파워포인트로 SNS 카드 만들기-2 (0) | 2022.01.18 |
| 파워포인트로 SNS 카드 만들기-1 (0) | 2022.01.17 |
| 파워포인트로 네이버 블로그용 썸네일 만들기 (0) | 2022.01.16 |
| 파워포인트로 토퍼 만들기-1 (0) | 2021.12.30 |



