많이들 토퍼를 구매하셔서 케이크에 꽂아놓으시거나, 선물에 꽂으시죠?
저도 이전에 어쩌다 기회들이 생겨서 많이 만들어본 적이 있습니다.
받으셨던 지인분들 중에 싫어하셨던 분을 본 적이 없었습니다.
다들 카카오톡에 프사 하고, 집에 꽂아놓고 어찌나 좋아하시던지.. 아주 뿌듯했죠.. 후후..
사실 토퍼를 판매하는 곳이 많긴 하지만 저는 직접 만들어서 쓰면,, 돈도 좀 절약되지 않을까 싶어 혼자 만들어보았죠..
그래서 오늘은 파워포인트로 토퍼 만들기 과정입니다. 제가 굉장히 세세하게 글을 적어서 좀 복잡해 보일 수도 있을 것 같습니다. 하지만 굉~장히 기초적인 내용이니 파워포인트를 잘 못하시더라도 잘 따라오실 수 있을 것입니다.
우선 파워포인트를 열어서 준비해주시구요.

대부분 프린트를 하실 때 A4 크기로 프린트하시기 때문에 파워포인트의 슬라이드 크기를 A4에 맞추겠습니다.
상단의 메뉴에서 [디자인]을 클릭하시고, 오른쪽에 [슬라이드 크기]를 클릭합니다.
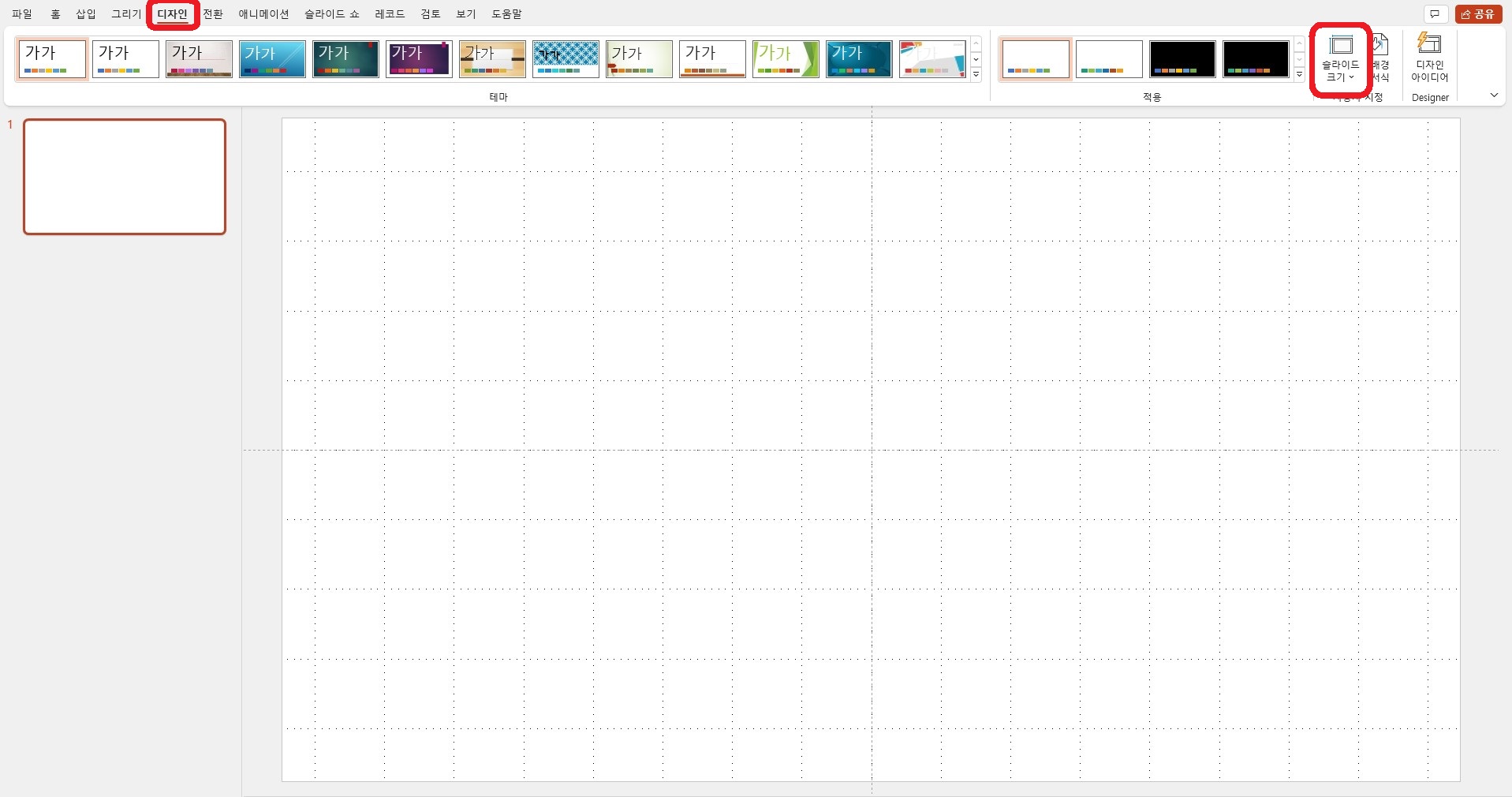
클릭하시면 하단에 메뉴들이 뜹니다. 하단의 [사용자 지정 슬라이드 크기]를 클릭해주시고요,
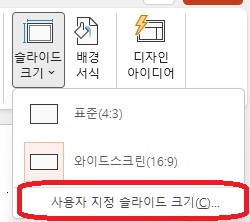
좌측 상단의 [슬라이드 크기]에서 'A4 용지(210X297 mm)'로 지정해주시고, 우측에 [방향]에서는 '슬라이드'는 '가로'로 두고 하단의 확인을 눌러줍니다.
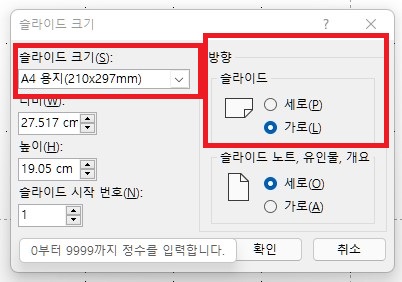
그러면, 슬라이드 크기가 변경됩니다. 흰 배경이 아까는 꽉 차 있었는데 좀 줄어든 게 보이실 것입니다!
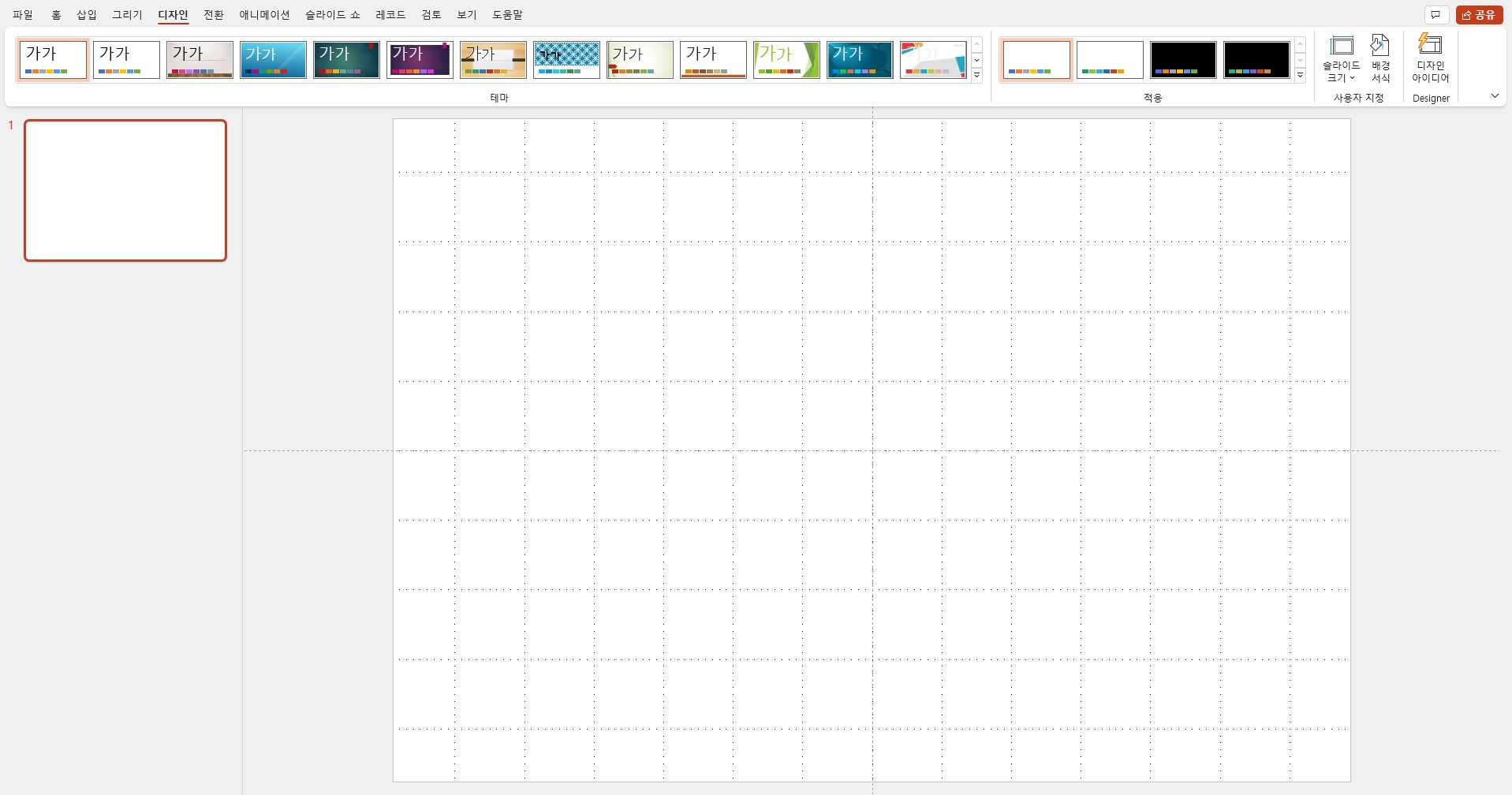
이제 기본적인 설정은 다 했으니, 흰 배경인 슬라이드 영역 안에 글자를 적어보겠습니다.
상단 메뉴에서 [삽입]을 클릭하시고, 우측의 [텍스트 상자]를 클릭합니다.
글자를 가로로 적어줄 예정이라, [가로 텍스트 상자 그리기]를 선택하겠습니다. 클릭 후, 밑에 슬라이드인 흰 부분의 아무 부분이나 클릭해주시고, 원하는 문구를 입력하시면 됩니다.

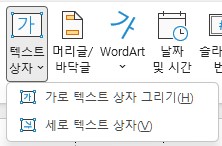
* 참고로 '텍스트 상자' 넣는 방법은 상단의 [홈] 메뉴에서도 가능합니다.

삽입한 텍스트 상자에 원하는 문구를 입력해보았습니다.
기념하고 싶은 관련 글을 적어주시면 됩니다. 예를 들면,, (이름) 꽃길만 걸어/축하드려요 등등으로요!
저는 곧 2022년을 맞이하기 때문에 "Welcome 2022"로 적어보았습니다.
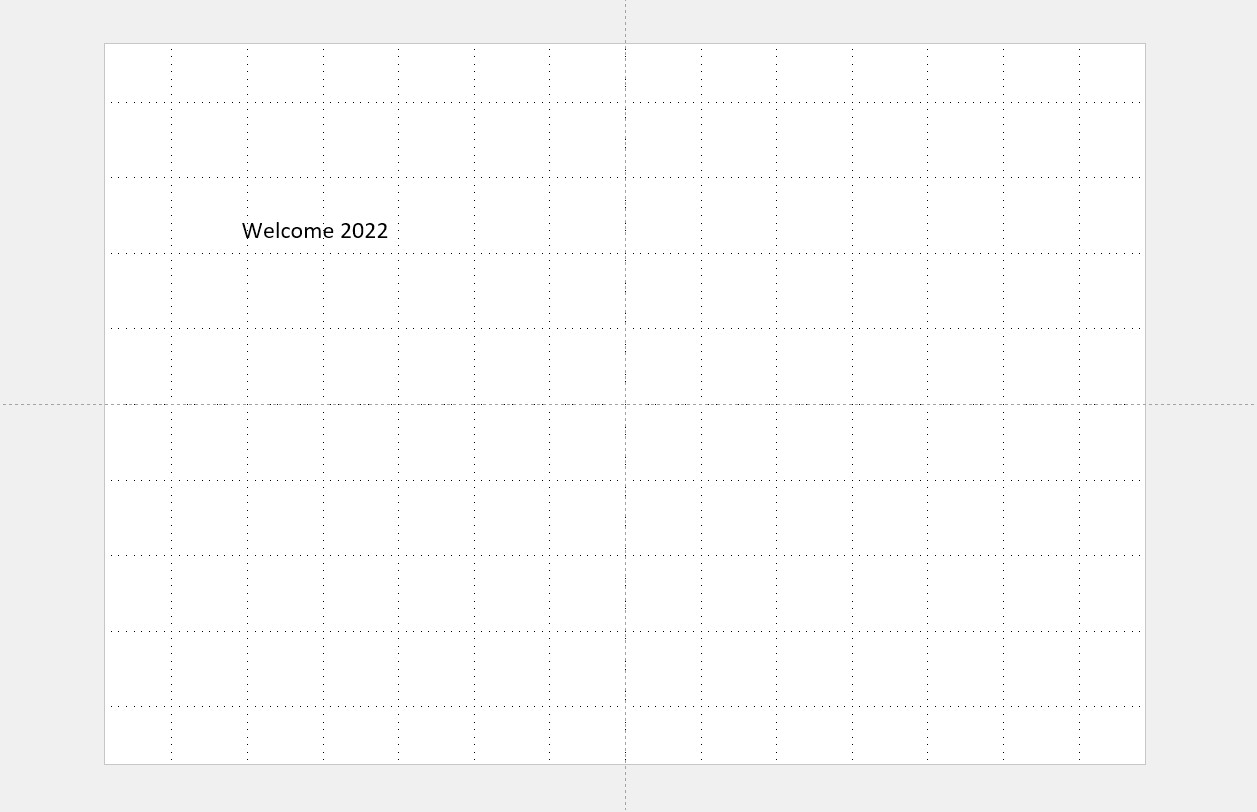
적으신 글을 원하시는 글꼴과 크기로 변경해주시면 되겠습니다.
저는 '여기어때 잘난체'에 150 정도의 크기고 해 보았습니다.
2022를 강조하고 싶어서 한 칸 띄어서 적어주었습니다. 가운데 정렬도 해주었고요.
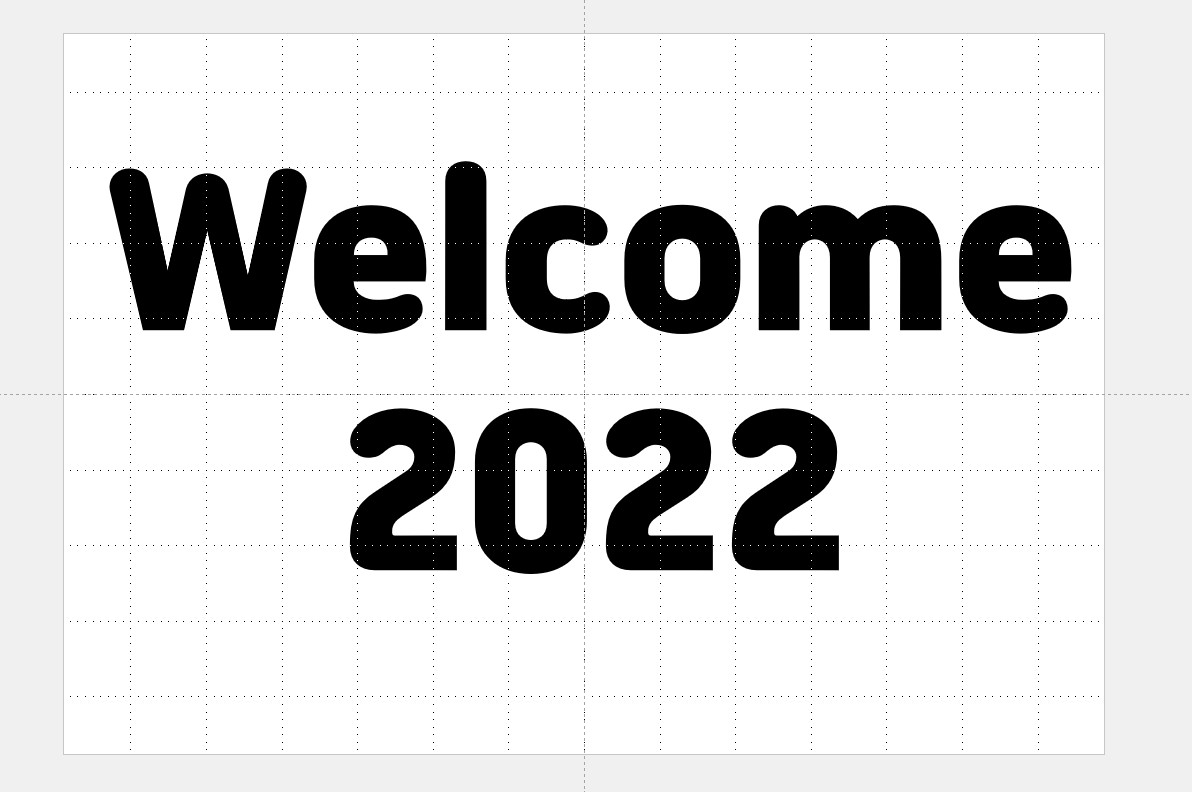
하지만,, 너무 재미가 없지 않나요? 이제 여러 가지 설정을 해줄 겁니다.
그전에 저는 'Welcome'과 '2022'의 크기를 좀 다르게 해주고 싶습니다.
그래서 텍스트 상자를 하나 더 삽입해서 2022만 따로 적도록 하겠습니다. 아래 사진처럼요.
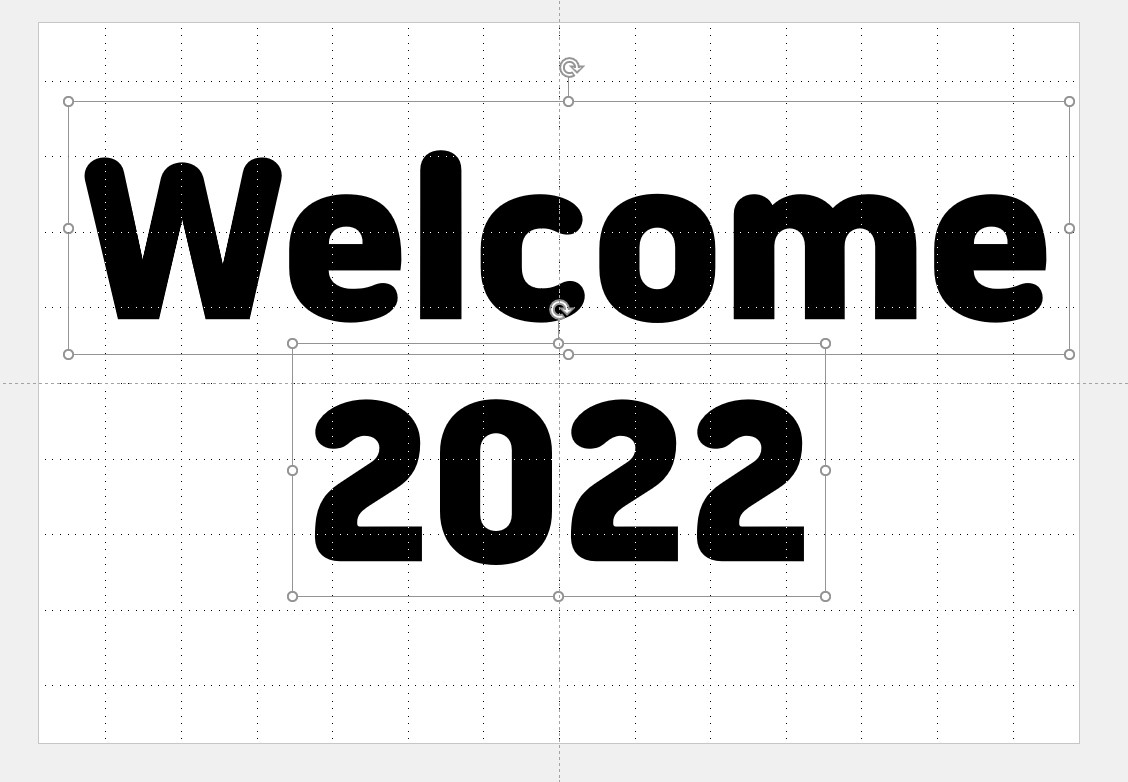
그리고 '2022'를 더 강조하고 싶으니 글자크기를 바꾸겠습니다.
'welcome'은 130으로, '2022'는 200으로 했습니다.
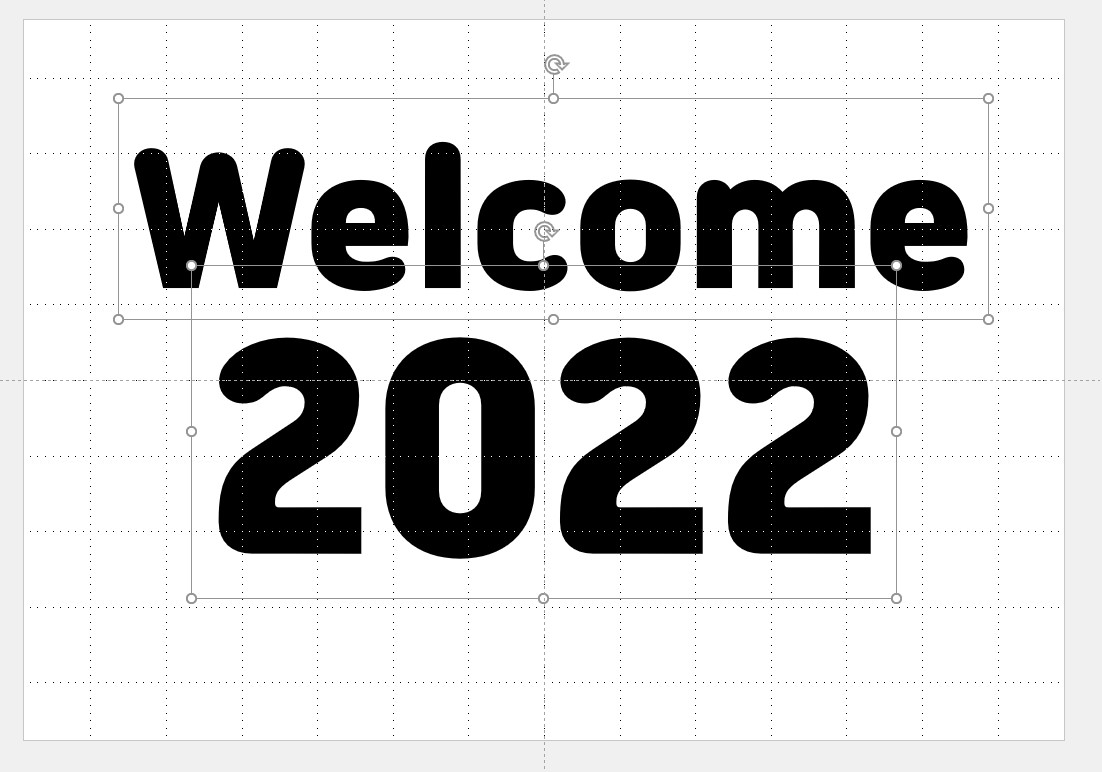
여기까지는 뭐 다들 아주 가뿐히 따라오실 것이라 생각합니다. 사실 설명이 필요 없으신 분들도 계시겠지만,, TMI로 생각해주시면 감사하겠습니다.
이제 저희는 무엇을 해줄 것이냐면요. 문자 간격을 조정해줄 겁니다.
*오잉? 문자 간격을 왜 조정할까요?? 아래 사진으로 설명해드리겠습니다.
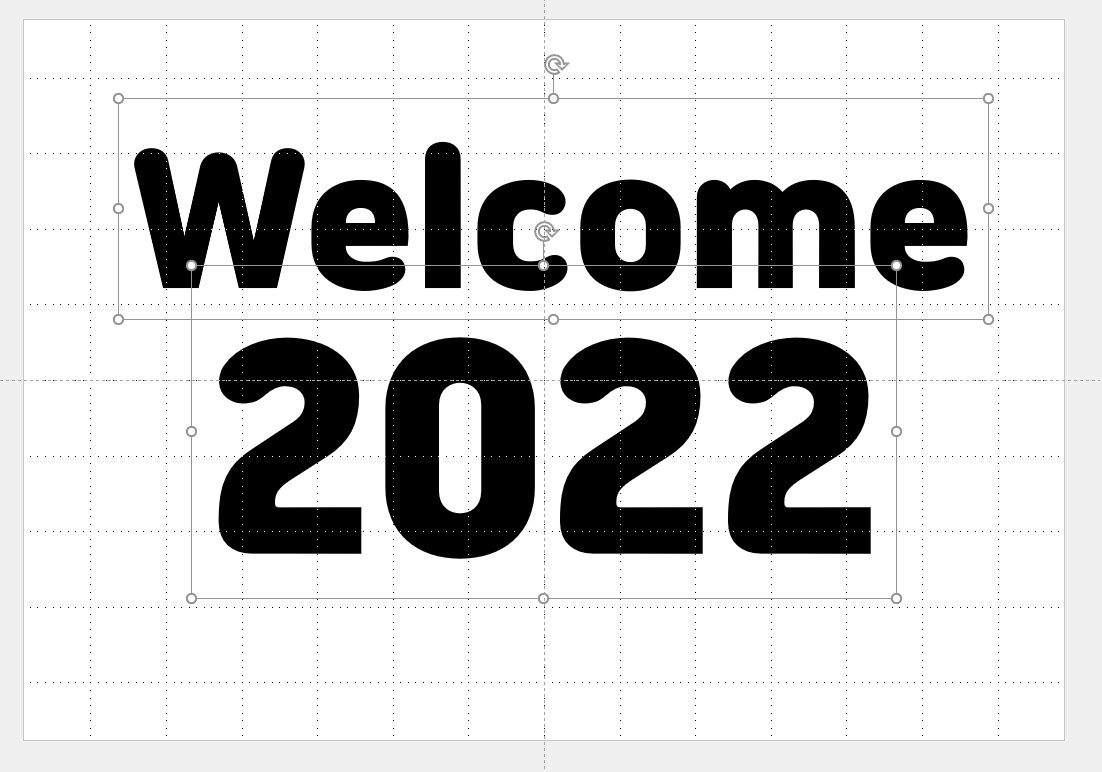
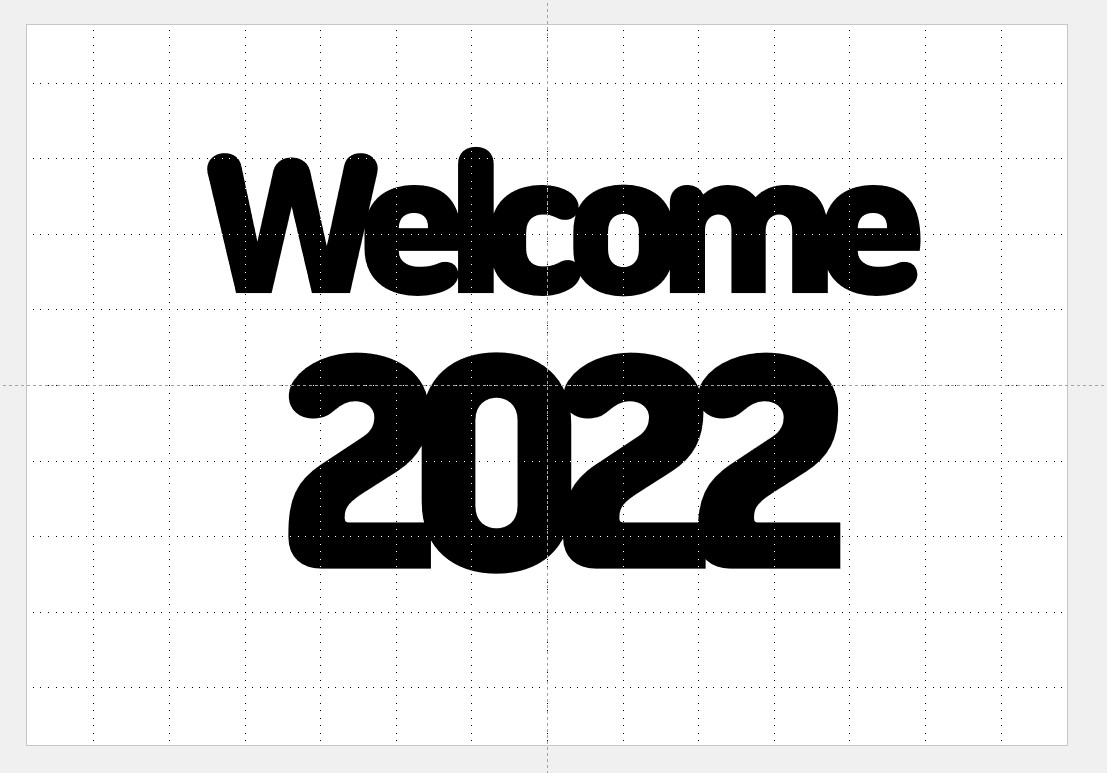
왼쪽 사진은 문자 간격을 해놓지 않은 기본 상태이구요. 오른쪽 사진은 문자간격을 좁혀놓은 상태입니다.
왼쪽 사진처럼 문자 간격이 어느 정도 있는 경우에 토퍼를 프린트하여 직접 자를 때, 각 문자들을 연결해서 잘라야 하기에 신경 쓸 것이 많아집니다. 또한 칼질도 더 많이 해야 합니다.
하지만 오른쪽처럼 문자 간격들이 좁아서 서로서로 포개져있다면 저 선대로만 자르면 되어서 훨씬 편해집니다.
문자 간격을 좁게 하기 위해 'Welcome'을 클릭해주시고요.
상단의 [홈] 메뉴에서 '문자 간격' 아이콘을 클릭해줍니다.
'문자 간격' 아이콘은 글꼴 설정하는 창에 있습니다.

'글자 간격' 아이콘을 클릭하시면 밑의 사진처럼 선택지가 나옵니다.
저는 가장 하단의 '기타 간격'을 클릭하였습니다.
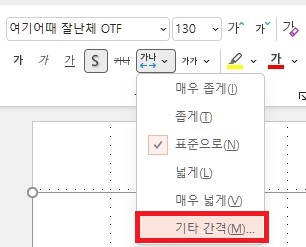
그러면 문자 간격 창이 나오는데요.
간격은 좁게 / 값은 직접 입력하실 수 있는데요, 숫자가 커질수록 더욱 좁아집니다. 저는 20으로 설정해보았습니다.
그 밑의 '글꼴 커닝'이라고 되어있는데요, 이건 체크 해제하셔도 됩니다.
원하시는 만큼 설정하시고 하단의 확인을 클릭하시면 됩니다.
확인 후 변경된 걸 보시면서 너무 붙어있는 것 같으면 계속 수정하시면 됩니다. 저도 간격 값을 20으로 했다가 너무 붙은 것 같아서 15로 바꾸고 해 보고 그랬습니다.
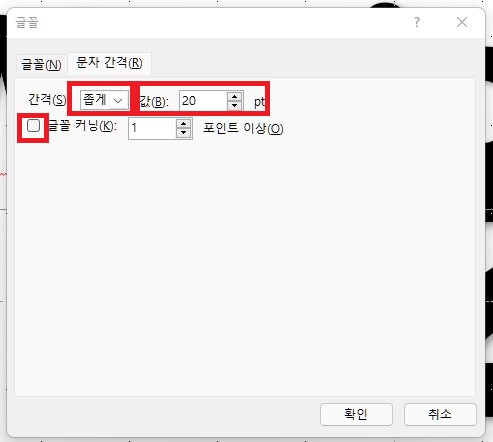
문자 간격들도 좁게 했으니, 'Welcome'과 '2022'도 딱 붙여주도록 하겠습니다.
나중에 자르실 때, 선따라서만 자르시면 되겠죠??

* 간격을 좁게 하기 싫으신 분들은 아래 사진처럼 연결 선을 넣어주면 됩니다.

연결선 넣으면 자를 것이 많고, 신경 쓸 것도 많아지고, 연결선을 두껍게 하더라고 힘이 없어서 쉽게 끊어질 수도 있습니다.
(글자 간격을 약간 좁게 하고, 짧은 연결선으로 해도 좋긴 할 것 같습니다)
선택은 각자의 몫입니다! 연결선을 한 게 더 이뻐 보이기도 하네요
* 연결선 넣기 위해서는 상단 메뉴의 [홈]에서 우측의 곡선들 클릭하시고 슬라이드에 원하는 만큼 드래그하셔서 삽입하시면 되겠습니다.

곡선을 넣게 되면 자동으로 상단 메뉴에 [도형 서식]이 생깁니다. 중앙에 '도형 윤곽선'을 클릭하시면 색 지정도 가능하시고, 하단의 '두께'에서 선 굵기도 조절 가능합니다.

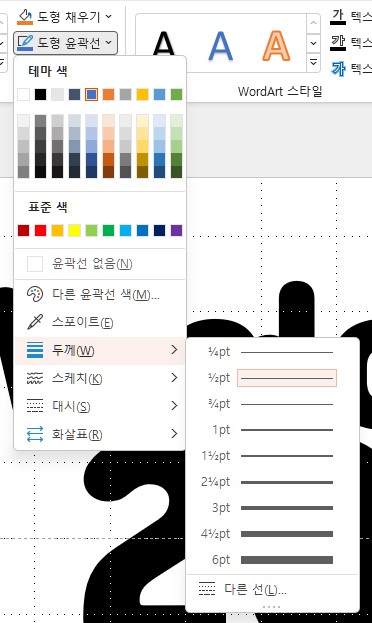
연결선 삽입하시고, 복사-붙여넣기 반복하셔서 각 문자들 연결선으로 삽입하시면 되겠습니다!
자 이제 여기서 멈추셔도 되지만, 밋밋한 글자에 아이콘을 넣어 꾸며주려고 하는데요.
글이 너무 길어져서,, 1탄/2탄으로 나누어서 작성해야겠습니다.
사실 너무 기본적이라서 파워포인트 하실 수 있는 분들에게는 재미가 없을 수도 있겠네요.. 그래도 재밌게 봐주시면 감사하겠습니다.
부디 2탄도 기대하고 읽어주시길 바라겠습니다.
'컴퓨터__활용 > 파워포인트 활용' 카테고리의 다른 글
| 파워포인트를 활용하여 심플한 다이어트 일기장 PDF 만들기(PDF 공유) (2) | 2022.02.12 |
|---|---|
| 파워포인트로 SNS 카드 만들기-2 (0) | 2022.01.18 |
| 파워포인트로 SNS 카드 만들기-1 (0) | 2022.01.17 |
| 파워포인트로 네이버 블로그용 썸네일 만들기 (0) | 2022.01.16 |
| 파워포인트로 토퍼 만들기-2 (0) | 2021.12.31 |



